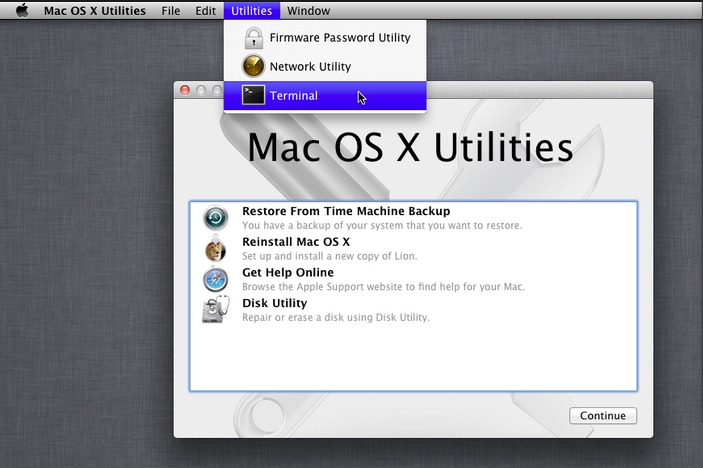
The password protection is a necessary thing to keep your Mac from being prying. Performing many operations on the computer also requires you to enter the password (note that it is not the iCloud login or Apple ID password). In some scenarios we need to reset the account password on the Mac for security purpose. How can you do that if your Mac password was leaked, or you plan to replace it with a new one?
Resetting password is quite simple if you are running macOS Sierra on your computer. And that’s exactly what we are gonna show you how to do in this step-by-step guide.
First of all, you can try the Recovery Mode method to reset your password. There is a tool provided in macOS as well as Mac OS X that help users change their passwords. And it does not even require your original password to make the change.
After your Mac finishes booting up, you can enter the new password to log in to it. Then you may be prompted that the system was unable to unlock your login keychain. All you need to do is to click the Create New Keychain button to proceed.
Surely there are many other ways of resetting your account password. See here.
Besides, you can encrypt your startup disk using FileVault so that unauthorized users can’t read the data stored on your Mac without entering the right password.
Recovery Mode offers us a convenient way to reset our password. Meanwhile, it also poses potential threat to the security of the Mac. As it does not require the original password, it seems like anyone can change the account password using this method. How can you prevent others from changing your account password? The answer is to set up a firmware password so anyone who want to enter into the Recovery Mode for password change will be required to enter the separate firmware password.
After the setup of firmware password, it will require entering the password when anyone want to wipe the system or replace with a new disk in Recovery Mode. Note that if you lose your firmware password, you can do nothing except for going to an Apple Retail Store or Apple Authorized Service Provider for help.
Still have issues in resetting your Mac password? Let us know and we’ll help you out.



Comments
Leave a reply