
As an administrator of your Mac, you can set up limits for website access, and there are multiple ways to achieve the goal, such as setting up Parental Controls, running Hosts File in Terminal, or using browser extensions. Today in this post we are going to show you how to block specific websites through the Parental Controls preferences.
If there are any websites you want to prevent other users from visiting on your Mac, you can block the inappropriate websites by going through these simple steps:
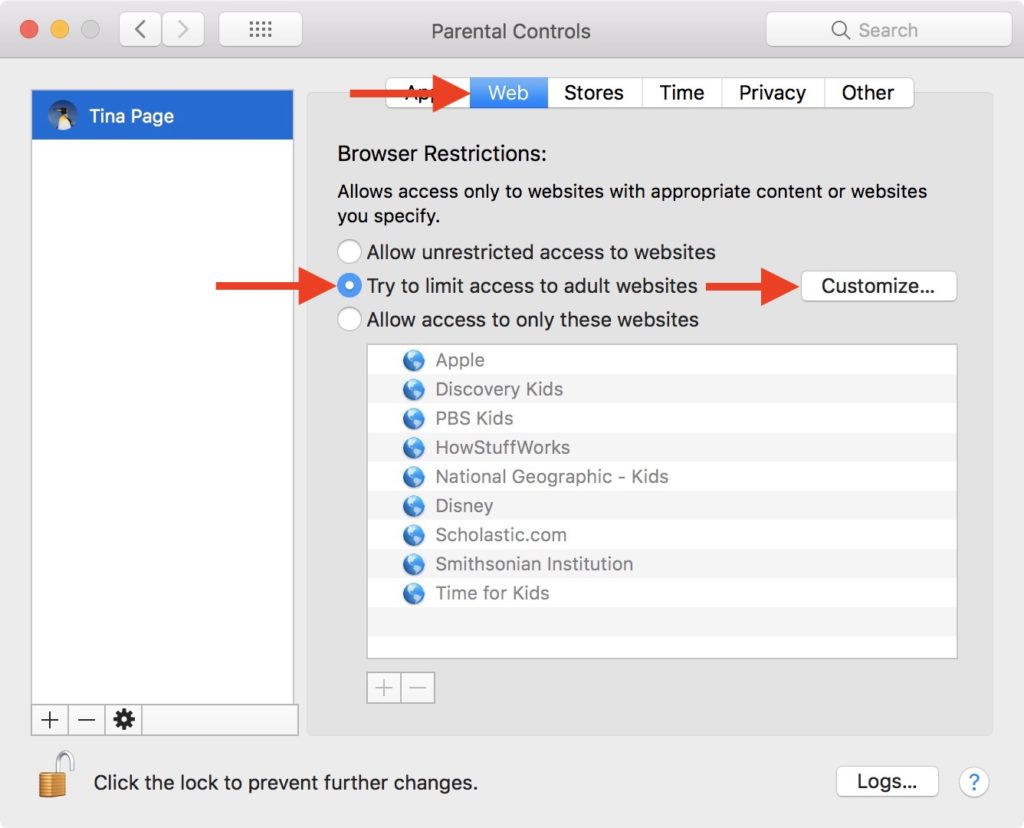
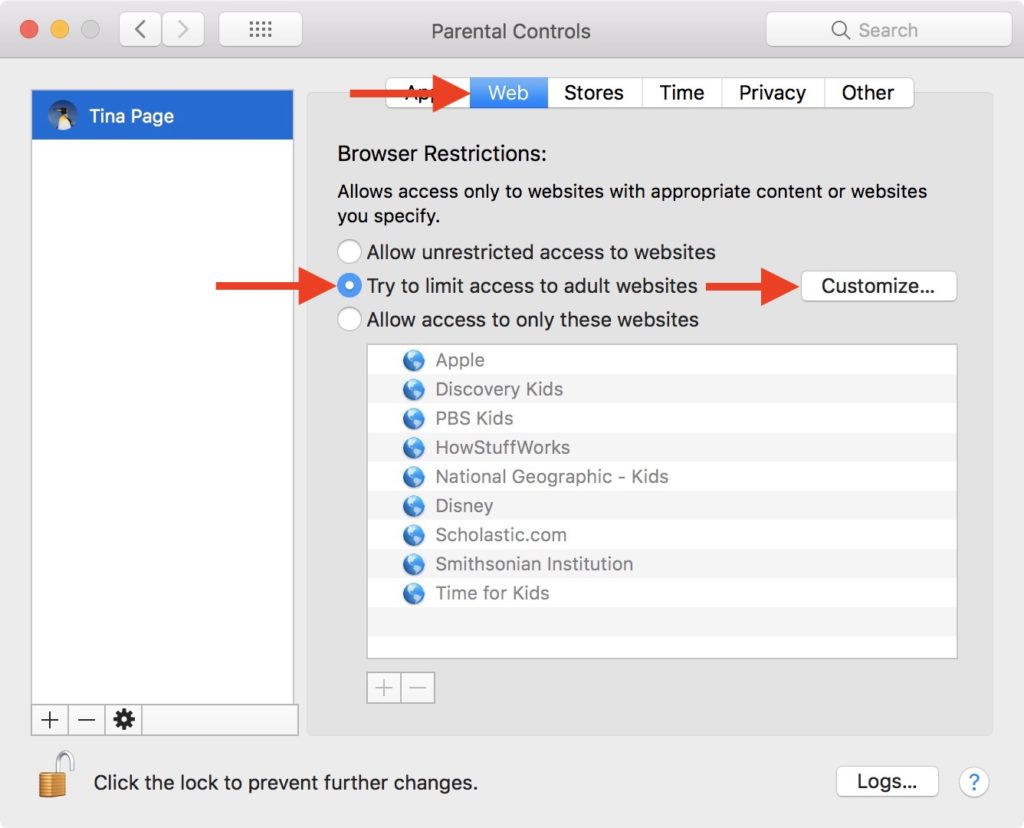
Note that you need to select the user account for whom you want to block or unblock websites, and if you don’t have one yet, you’ll need to create a new user account first.
On the other side, if you want to allow access to only specific websites, you can:
To remove the website you’ve added in the list, select it and click Remove (-) button.
Once you set up to limit an user account from visiting specific sites, the user will get a message when visiting the sites in any browser that “this page is restricted”.
The Parental Controls is a system-wide feature so the settings function the same no matter what browser the user is using. This way is more recommended than using 3rd party app or browser extensions. Explore what you can do with Parental Controls!



Comments
Leave a reply