How can Uninstall iConiCal Totally from Your Mac
When there is a need to uninstall iConiCal on your Mac computer, do you think it is just a piece of cake or a difficult task for you? Different people may give different answer to this question, but it is a fact that some problems always exist and trouble you to remove this app under the OS X.

Situations that you may want to remove iConiCal
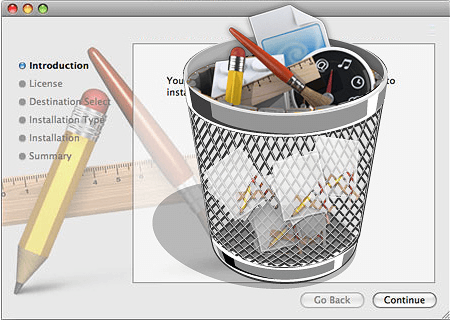
iConiCal is an (Desktop Enhancements) application on Mac that usually can be installed easily and smoothly on the computer, but some times you may want to uninstall iConiCal for some reasons, such as:
- It is not useful on your Mac
- Application does not work correctly after the installation
- iConiCal slows down your computer performance
- App takes up too many space of your computer's hard disk
- iConiCal should be re-installed on the computer
Most common problems for the app removal
If you are a newbie of the Mac computer, you might be not clear about how to start and complete the removal on the computer, because the macOS does not provide any sort of removing feature or utility like the Windows does. On the other hand, it is also difficult to be removed even though the computer users have been used the Mac for a certain time, and there are some other problems that make the app cannot be removed so smoothly. Here are the most common issues that many people encountered when unable to uninstall iConiCal:
- Application's shortcut/icon cannot be found on the Launchpad or Applications folder
- iConiCal cannot be totally removed on the computer
- You are always refused to remove the app since it is still open on the computer, but you just had exit the program beforehand
- Unknown problem occurs when try to drag the app to the Trash, iConiCal bounce back to the original place.
Feel frustrated and have no idea to complete the uninstallation when encounter these removing problems on Mac? Don't be so upset, here are several ways that can help you to delete the application, just choose the best way to perform the removal on your computer.
Easy-to-follow guides to uninstall iConiCal for Mac
1. Remove the app if you got from the Mac App Store
If you got this iConiCal application via the Mac App Store, there is a specific way to allow you delete it on the computer, but it is not available for removing the apps which are belonging to the OS X itself, such as the Safari.
Specific steps to remove the app (got from the App Store):
- If the app is running on your computer, right-click on its icon on the Dock, and select Quit
- Click on Launchpad icon in the Dock, and locate the iConiCal's icon
- Hold down the icon until all of icons start to jiggle
- Click on the delete button at the top left corner, and then the program's package will be removed from the Launchpad
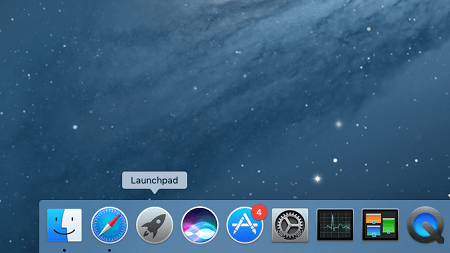
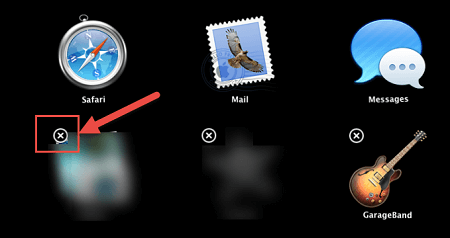
2. Uninstall iConiCal via its uninstaller
Some applications may contain an particular uninstaller on their install packages, you can try to open the package to check whether there is an uninstaller of the applications. If you can see a removal tool inside, you can choose to take this uninstaller to remove the program on your Mac computer.
Just double-click on the uninstaller, a new removing wizard will display on the desk, and you just need to follow the instructions to complete the whole removing process.
3. Remove the program from the Finder
By default, an installed application should be placed at the Applications folder in the Finder, so you can choose to find out the iConiCal program inside, and move it to the Trash to remove it.
- Click on Finder on the Dock, and select Applications on the left pane
- Find iConiCal in the folder, and drag the icon the to Trash
- Enter the account's password if you are required to confirm you want to delete it
- Click OK to remove it to the Trash
- Right-click on the Trash icon, and select "Empty Trash"
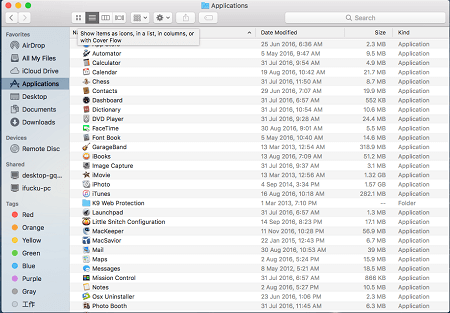
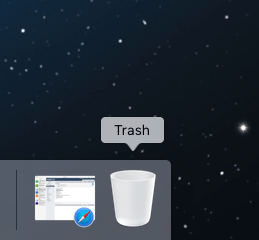
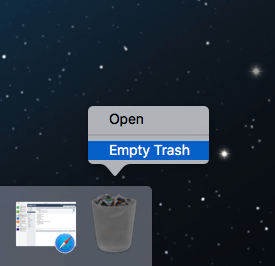
Resolve the leftover issue after the above removal
Note: vestiges are usually contained if you take the above removal methods to uninstall iConiCal, your should do an additional leftovers removal after deleting the app's installed package.

Leftover issue is a very common problem when you choose to remove a program via moving it to the Trash, which just can help you remove the installed package of the target application. However, in addition to the package, there are usually many preference files and support files still leaving on the Mac computer, and continue to take up the disk space. Always ignoring these vestiges usually cause some troublesome problems on the PC, such as cannot re-install the app, or disk space are consumed quickly and have no enough space to support the computer's performance. In this case, you should know how to clean the leftovers after the above removal:
- Click on Go, and Go to Folder...
- Type "~/library/" in the box, and press the Return on the keyboard
- In the Library, there are many folders inside contain the associated files of iConiCal, so you should check them and make sure all of related files are cleaned well, and the most common folders would contain the associated files are:
- Application Supports folder, Caches folder, Preference folder.
- After cleaning all of files inside, please remember to empty the Trash bin
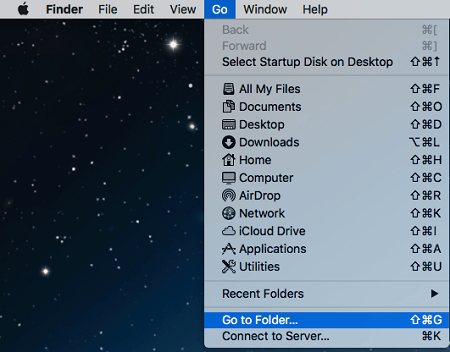
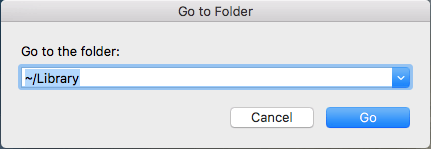
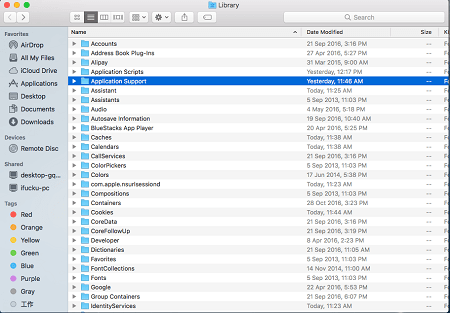
4. Still does not work? Try pro uninstaller to remove iConiCal
Till now, we introduce three manual way to uninstall iConiCal on the above content, and it's time to showcase the most effective way which can enable the people to delete the program automatically and easily on Mac.
Some people do complain that the manual app removal on Mac usually take up much of time, and it is also not an easy task to complete for the common users. If you also have this feeling either, inviting a pro uninstall utility to remove the program will be the best resolution for you.
App Uninstaller is a professional uninstall utility that contains an automatic and sophisticated removal feature, which allow the user to delete a program with ease, here are just the tutorials about how to remove iConiCal with this removal tool:
- Get an App Uninstaller on your Mac, and launch it
- Select iConiCal on the remover's interface, and click on Run Analysis
- Click on Complete Removal, and then you will receive a message which asks you whether you need to remove it
- Click Yes to start the removal, and the complete removal message will display on the uninstaller within a very short time
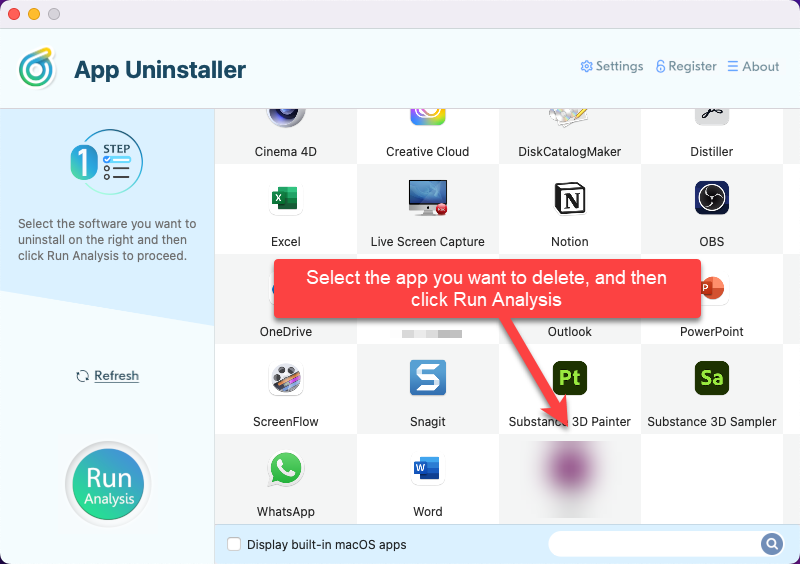
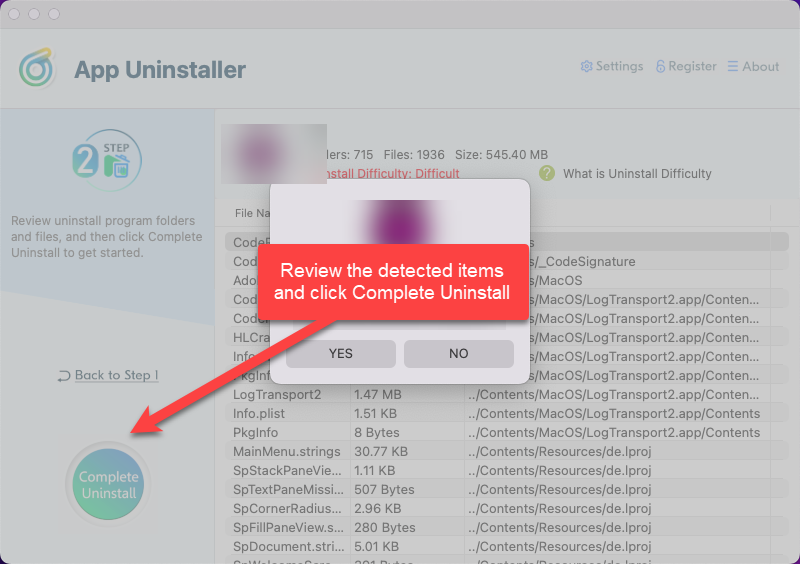
A professional and complete removal for unwanted application can save a lot of time, and also reduce the risk of encountering other removal methods during the removing process. Therefore, it is more recommended to uninstall iConiCal and other applications you want to remove with a great uninstaller, and App Uninstaller can be a good product for you.

Uninstall guides of related apps


Categories
- 1
- Browsers 40194 apps in database
- 2
- Business Software 75045 apps in database
- 3
- Communications 71691 apps in database
- 4
- Desktop Enhancements 66705 apps in database
- 5
- Developer Tools 8150 apps in database
- 6
- Digital Photo Software 80449 apps in database
- 7
- Drivers 16028 apps in database
- 8
- Educational Software 89881 apps in database
- 9
- Entertainment Software 16771 apps in database
- 10
- Games 87341 apps in database
Completely removes:
- Bundled apps
- Preferences files
- Cache files
- Support files
- Other hidden file

 HOME
HOME