How Can We Uninstall Fast Five From Mac In a Right And Easy Way
Have questions about Fast Five removal on the Mac but can't find an effective way or solution to remove it well? This post will show you the right way to uninstall Fast Five, as well as the general solutions people can take to troubleshoot the incomplete or unsuccessful removal on their computers.
What trouble you to uninstall Fast Five? The answer may be various different as people taking different ways to remove this app in different environment. After getting people's feedback and checking the related problems people asking online, the most common problems of removing Fast Five for most people are:

- Cannot find an uninstaller of the app on computer
- Application bounces back when trying to drag it to the Trash on the Dock
- Fast Five always running at the background and cannot be stopped running before taking the removal
- Fast Five cannot be removed completely from Mac, there are still some files and components leaving on the computer
Incomplete/unsuccessful removal would lead to:
- Fast Five cannot be reinstalled on the Mac
- Fast Five cannot be launched and always displays a running error code
- Hard disk space are continue to occupied by the Fast Five's remnants which cannot be cleaned up with the application
- Application conflict issues
- Unknown error issues occur on the computer unexpectedly
If you are lacking of a good way to help you uninstall the application well from your Mac, the following instructions may be very helpful and useful for you.
Take effective ways and guides to remove Fast Five on the Mac
1. Manually remove Fast Five on the Mac
Option one: find the app's uninstaller to remove itself
- Open Finder, select Applications in the sidebar
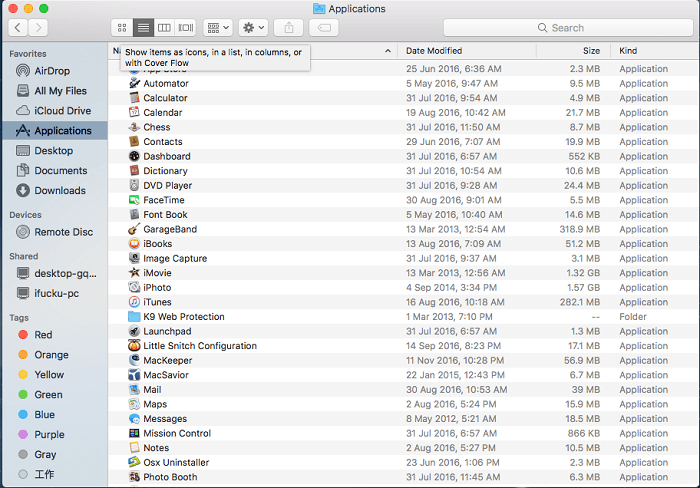
- Search or find the app's uninstaller directly in the folder
- Double-click on it on start the removal
If you cannot find the uninstaller, please take the following option to remove Fast Five.
Option two: remove it manually to the Trash
- Stop Fast Five running on the computer
- Click on Finder on the upper menu, select Applications
- Find and locate Fast Five in the folder, and drag it to the Trash
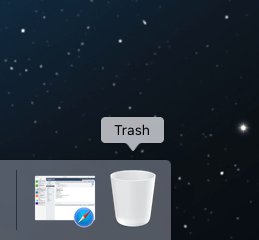
- As the application also save files in other folders, especially in the Library folder, you should go to clean all of components in these places. Click on Finder --- Go to Folder...
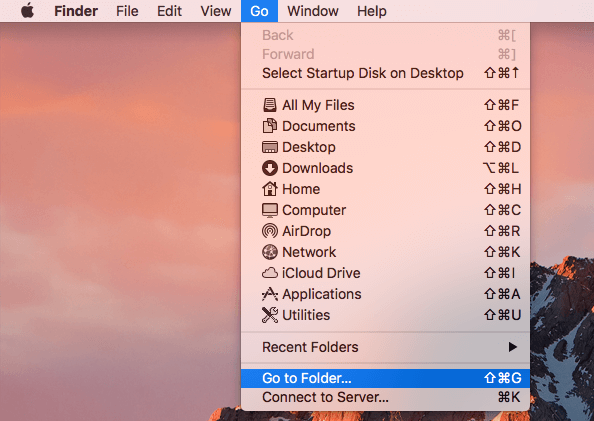
- Type "~/Library/" in the box, and hit Return key
- Click on Application Support inside the Library folder, and move those support files which contain the app's or the publisher's name to the Trash
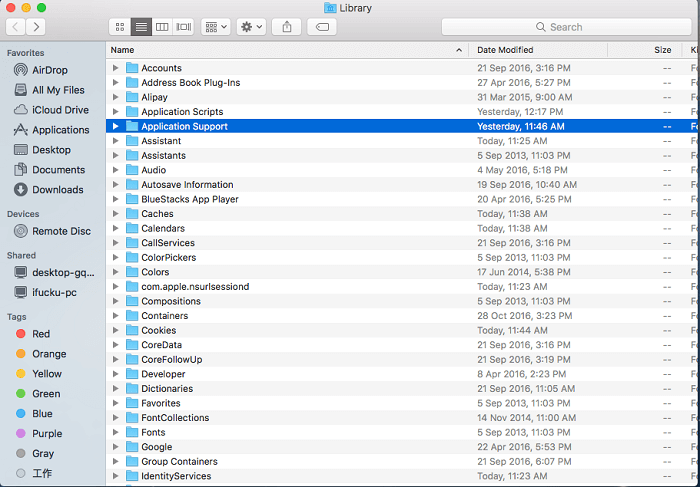
- Exit the Support folder and back to the Library, continue to open Caches folder, and delete the associated content inside
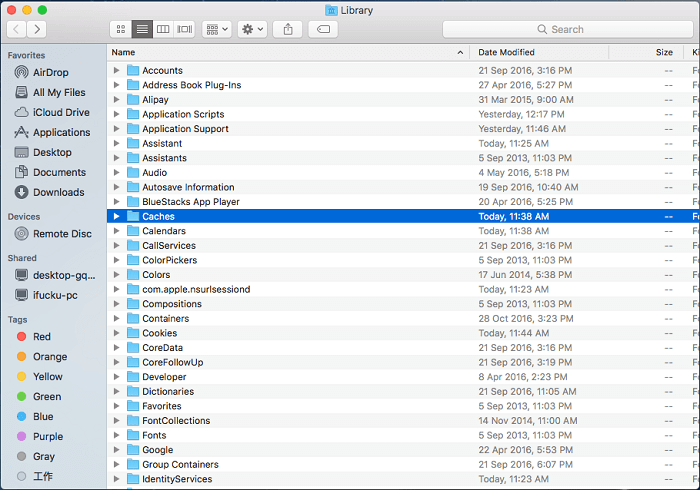
- The same, open Preferences folder in the Library and clear Fast Five's preference files
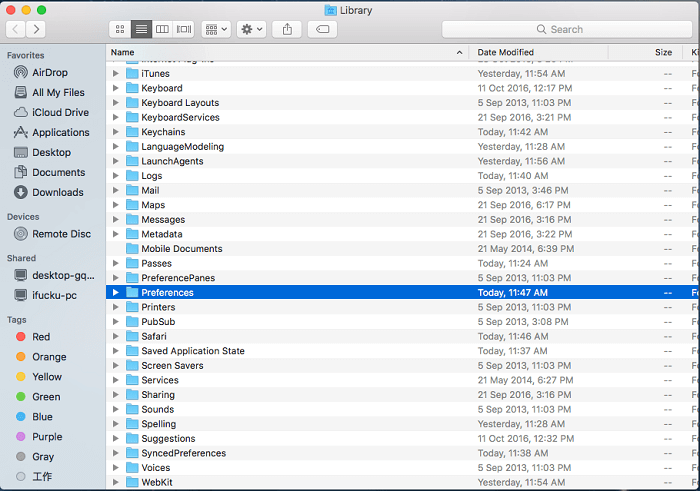
- Finally, right-click on the Trash icon on the Dock, and click "Secure Empty Trash"
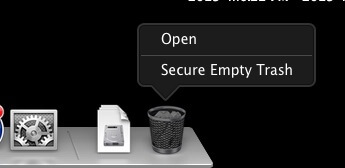
How to Remove Apps on Mac, similar to Fast Five
Note: simply uninstalling or trashing the application on Mac cannot get a complete removal, so this is why you should go to the Library folder additionally, and clear all of files and contents belonging to the Fast Five. So, please remember that the complete removal requires you to do more than simply removing the app itself manually from the Mac.

Some people might encountering a problem of disabling the application running on the Mac before start the removal, if you are in trouble of stopping the app running on the computer, you can try to disable it at the background.
Steps to stop Fast Five running at the background:
- Click on Go on the upper menu, and select Utilities
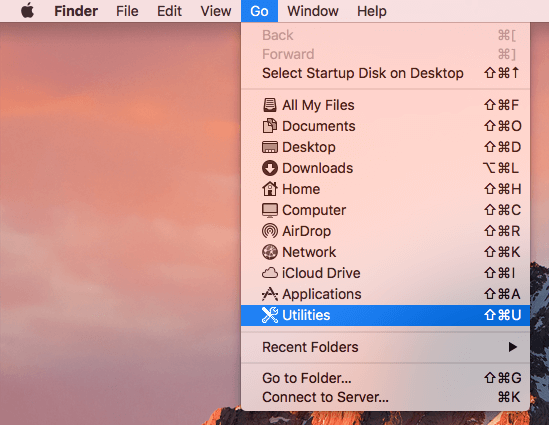
- Open Activity Monitor, select the Process name of Fast Five
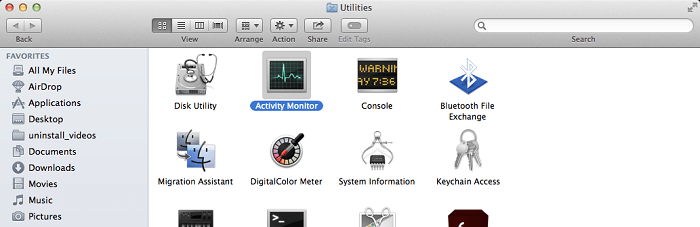
- Click on the quit process button with "X" to stop the process running at the background
2. Take professional Mac uninstall utility to perform the removal
Taking a good uninstall tool is another and also much easier way to remove Fast Five, different from deleting the application and cleaning all the files manually in different locations on the computer, an outstanding uninstall utility can scan and find out all of associated components, and help you to remove all of them quickly with its professional removing feature.
App Uninstaller is an automatic Mac app uninstaller that don't need the user to take many complex steps to remove an application, it is able to help the user remove it thoroughly with a few of simple click jobs on its intuitive and friendly interface, more significantly, this application gets a small size so it can be downloaded and installed quickly on the Mac, to uninstall Fast Five with this uninstaller, you just need to perform these simple removing steps on your Mac.
- Start App Uninstaller on the Mac, and wait for the uninstaller listing all of installed applications on the computer
- Select Fast Five on the interface, and click on Run Analysis button
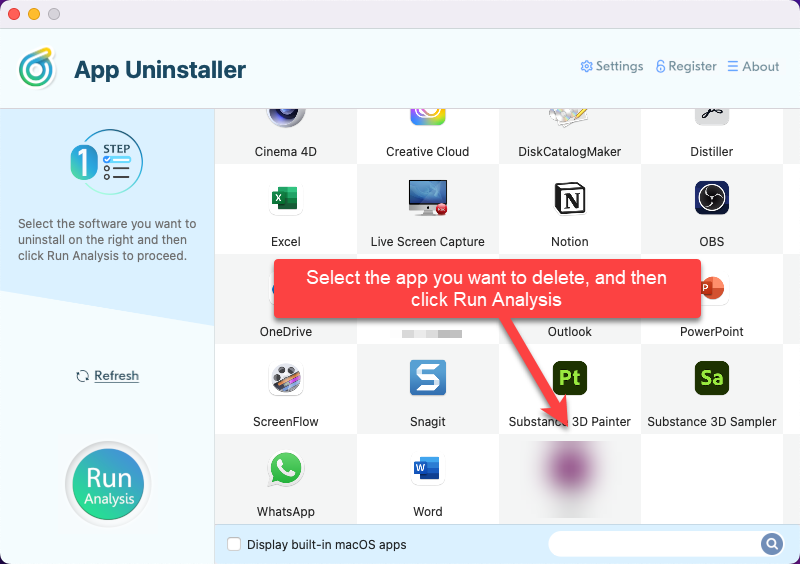
- Click Complete Uninstall button when all of related files are listed on the scam result
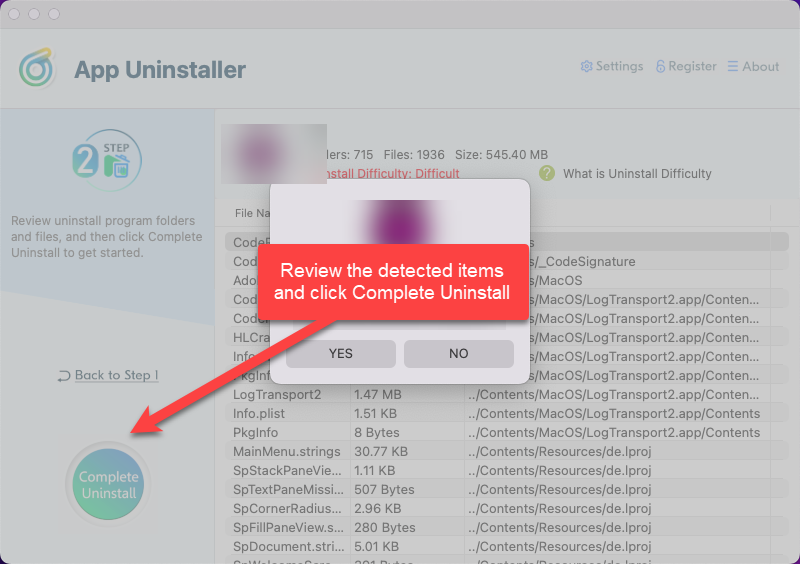
- Click Yes to confirm the program removal, and everything of the program will be removed quickly and automatically
- Close the uninstaller after finish, and then you can choose to reboot your computer to let everything to be cleaned permanently from the Mac.
How to fix when Fast Five was removed incompletely/unsuccessfully?
1. Solutions to unsuccessful removal
If the removing process always stops unexpectedly, or you even can't start the app removal but receive an error notification instead, it is recommended to alter the way you tend to remove the application. This problem usually when you want to uninstall Fast Five via moving it to the Trash. In this situation, you should change the way and try another way like taking a professional uninstaller to help you remove the program, optional, you can ask your friend who know the Mac well for help.
2. Solutions to incomplete removal
Some people just realize the program cannot be removed completely when they finish the removal on the Mac, associated files of the app still staying on the folders and finders. To fix this problem when uninstall Fast Five, you can try to search Fast Five and its publisher's name on the Mac, and delete those related files and data from the search result.

Uninstall guides of related apps


Categories
- 1
- Browsers 80521 apps in database
- 2
- Business Software 59244 apps in database
- 3
- Communications 85880 apps in database
- 4
- Desktop Enhancements 90344 apps in database
- 5
- Developer Tools 43223 apps in database
- 6
- Digital Photo Software 44182 apps in database
- 7
- Drivers 95378 apps in database
- 8
- Educational Software 2238 apps in database
- 9
- Entertainment Software 47233 apps in database
- 10
- Games 37508 apps in database
Completely removes:
- Bundled apps
- Preferences files
- Cache files
- Support files
- Other hidden file

 HOME
HOME