How to Enable/Disable Parental Controls on Mac
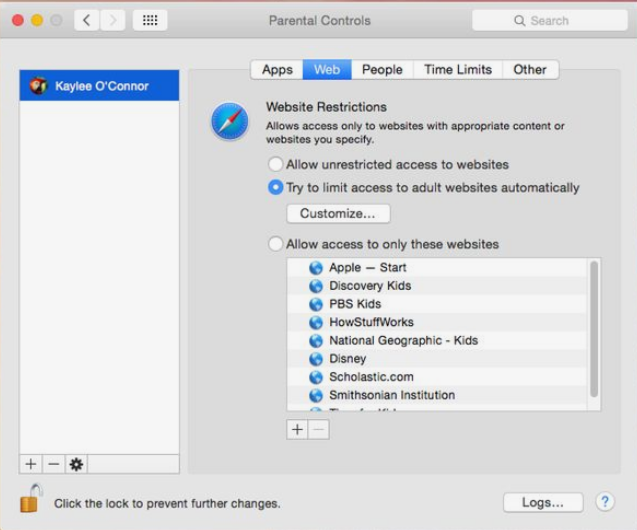
Have you used the Parental Controls on your Mac? Many novice users may have not touched this feature or even don’t know what can this function do. Actually, it could be helpful when you need to share your Mac to kids, and even friends or relatives. With Parental Controls enabled, you can manage, monitor, and control the time they spend on your Mac, the websites they can visit and the contacts they can chat with.
To turn on parental controls on your Mac, here are the step-by-step instructions:
- Choose Apple menu on the top bar, and head to System Preferences.
- Click Parental Controls in the panel. If you see the message “There are no user accounts to manage”, you will have to add a managed user first. Do the followings:
(1)To create a new user account with parental controls enabled, click the Lock icon under the Parental Controls tab > enter an administrator name and password > click the Add button, and type a name and password for the new user > click Creat User.
(2)To convert an existing standard user accoutn to a managed user, click the Lock icon under the Parental Controls tab > enter an administrator name and password > select a standard user in the list of users > select Enable Parental Controls.
- Once the user is selected, click a button at the top. From there you can set up many controllable options including Apps, Web, Stores, Time, Privacy, and Other.
To turn off parental controls, just head to System Preferences > Parental Controls, type an adiministrator name and password after clicking the Lock icon, and then select the user, click the Action pop-up menu, and choose Turn off Parental Controls.
Now you know how to utilize this function to ensure a safe experience for your kids.
Wanna get more Mac tutorials and tech info? Follow us to keep yourself updated.
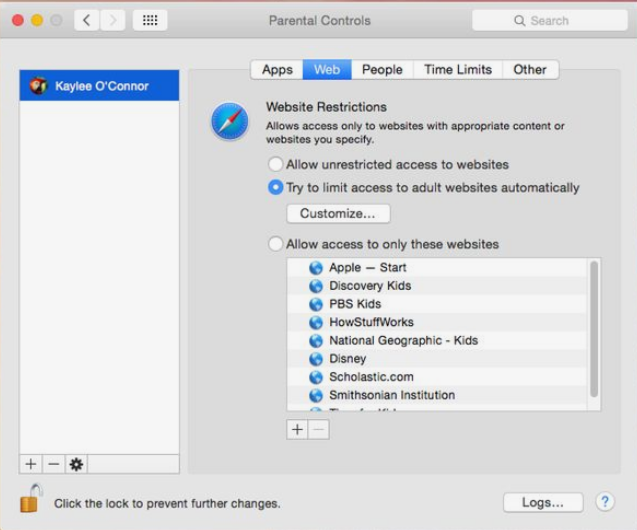



Comments
Leave a reply