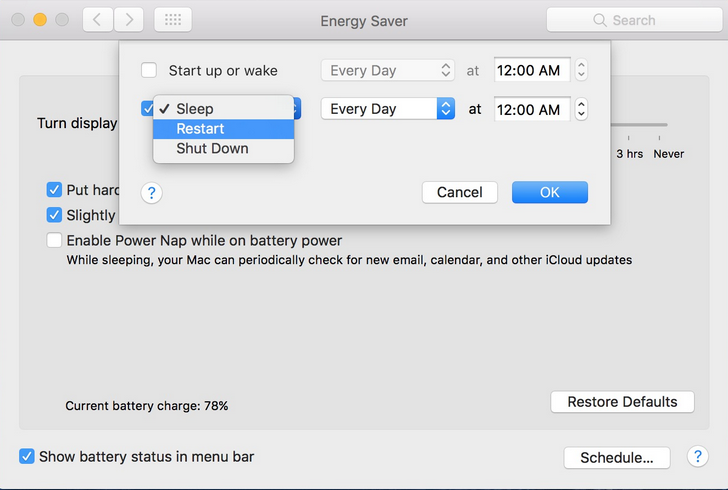
Every Mac user know to use the options under the Apple menu at the upper top corner of the screen to manually shut down the computer, to put it to sleep, or restart it. Yet have you thought of scheduling your Mac’s startup, sleep or shutdown? For instance, you can configure it to start up one minute before you start to use the Mac, or you can set it up to shut itself down at a regular time each day. So how can we achieve that? Here is a little trick: you can use the Schedule feature in Energy Saver preferences and set a time for your Mac to automatically start up, wake, sleep, restart, or shut down.
A new drop-down menu will appear and from there you can configure what actions your Mac can do at a designated time. The checkboxes and pop-up menus provided here can be chosen wisely to set up the specific actions and effective time. When you tick the first checkbox displaying “Start up or wake” and set up the time, your Mac will do one of these two actions in accordance with the current state. That means, if your Mac is powered off at the setup time, it will start up automatically, while if it is sleeping at the time, it will wake itself.
The second checkbox offers three actions for you to choose from: sleep, restart and shut down. You just need to choose one from the drop-down menu and configure the time you’d like your Mac to perform the action. You can even designate the particular day or days when each action occurs, such as Monday, every day, Weekends, Weekdays, etc.
Once you finish the configuration, click OK button on the box to save the changes.
Note that you cannot set up a Start up or Wake time if your MacBook is not plugged into power adapter. And if your Mac is already asleep, it won’t be able to shut down automatically at the scheduled time, so make sure it remains awake before the time it is scheduled to shut down.
Now you know how to set the Mac to automatically sleep, shut down or restart at any given time of the day or the week. Hope that would be helpful for you. Welcome to share your experience with us here.



Comments
Leave a reply