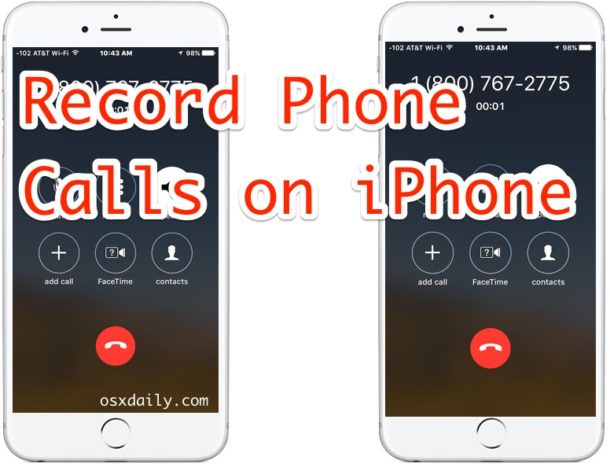
There are some moments you would like to record a phone call, such as when making a work interview or when receiving a call from a loved person. This goal can be done easily on a jailbroken iPhone. But you may feel confused about how to achieve that on a non-jailbroken iPhone. Well, Apple sets limitations for third-party apps to access to the microphone and the Phone app directly, which is mostly due to privacy issue.
This post will share a trick to record a phone call on a non-jailbroken iPhone, and it requires no third party app or service. What is the workaround solution? To be specific, this way will utilize your carrier’s voicemail as an audio recording tool and your iPhone’s Voicemail as the tool to export the recorded voicemail conversation.
So, for the hidden trick to work, first of all your mobile carrier should support the 3-way calling and iPhone’s Visual Voicemail feature. And surely your iPhone should be connected to a cellular data network for the carrier’s voicemail to work. Besides, to export the recorded voicemail, your iPhone should be running on iOS 9 or later.
Note: get permission before you start the recording. Keep in mind that recording phone calls is illegal in some states and countries without explicit consent of the other party. So be sure that the person you are talking with knows (or agrees) the recording.
After the preparations you can follow the steps below to record a phone call:
Right now you can send the audio file to your Mac via AirDrop, attach it to an iMessage or email, or shoot the file to an app in iOS’s multi-purpose Share menu.
This works for standard cellular phone calls, Wi-Fi Calling and FaceTime calls.



Comments
Leave a reply