Trying to uninstall Adobe Photoshop Lightroom on your Mac? Have no clue how to completely remove the traces it created on the system? If you are faced with these questions, read through this post to learn the correct way of uninstalling Lightroom.
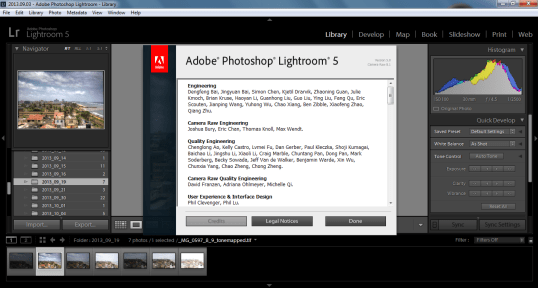
Adobe Lightroom is an image organization and manipulation software recommended by many professional photographers for its outstanding performance. However, this app may not be quite friendly to amateur, due to the ‘high’ sale price and learning cost. For this sake, some users may choose to remove Lightroom after the trial expires.
Here are some points you should know before uninstalling Lightroom:
First of all, if you are trying to reinstall Lightroom and keep your customization settings, you may not need to uninstall it, because re-installation will cover the app files but does not touch the personal data in this app. Some users may encounter problems in using Lightroom, most of which can be fixed by re-installing the app.
Secondly, if you desire to remove Lightroom and no longer use it any more, you will need to do more than simply dragging Lightroom into Trash. Similar to other third party apps, Lightroom creates files and folder outside the app package, including preferences, catalog, caches, presets, templates, serial number and other supporting files. Those items require you to delete manually if you wish to have a clean uninstall.
Thirdly, before you proceed to uninstall Lightroom, make sure to shut down the app entirely. To do so, right click on Lightroom if it appears in the Dock, and choose Quit. If you still encounter error message saying that Lightroom is in use, launch Activity Monitor to locate any process pertaining to Adobe products, and kill it if have any.
Now, here are multiple options to remove Lightroom from your Mac:
The trash-to-delete method can be applied to delete most third-party apps:
If the Lightroom you installed is contained in the the Adobe Lightroom folder, the folder by default will contains an app labeled Uninstall Adobe Lightroom. So:

If you’ve install Lightroom in the Mac App Store, you can take this method:
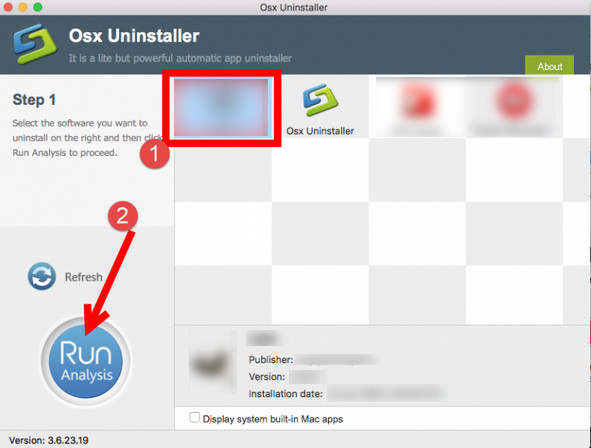
If you are trying to uninstall several apps, you can repeat the easy steps to get rid of them as well as the leftovers associated with the apps. Note that this app is paid. Yet, after uninstalling Lightroom by any of the first three options, you will need to continue the removal of Lightroom leftovers, while deleting Lightroom by Osx Uninstaller will save you from the trouble of manually detecting related items.
Here are the possible locations that may contain Lightroom-associated files:
(1)/Users/[username]/Pictures/Lightroom/
(2)/Users/[username]/Library/Preferences/
(3)/Users/[user name]/Library/Application Support/Adobe/Lightroom/
The Library folder is hidden by default on Mac OS X 10.7 and later. To access to this directory, open up Finder, then press Option and choose Go > Library in the menu bar.
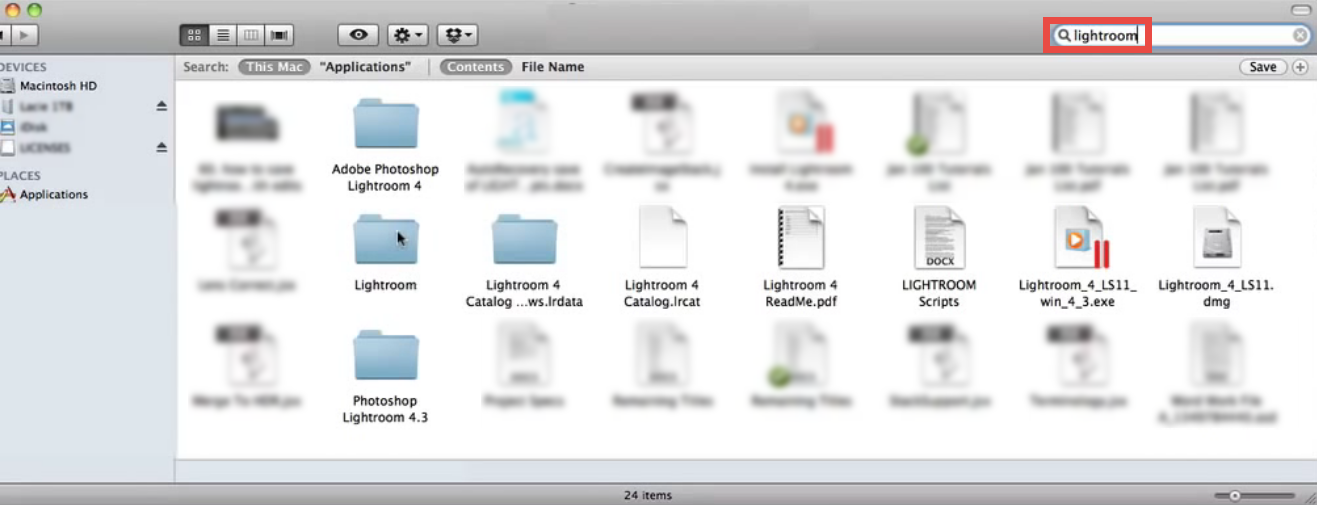
How to quickly locate Lightroom components? Use the Search feature in Finder to display items that contain the keyword of Lightroom. More details can be found here.



Comments
Leave a reply