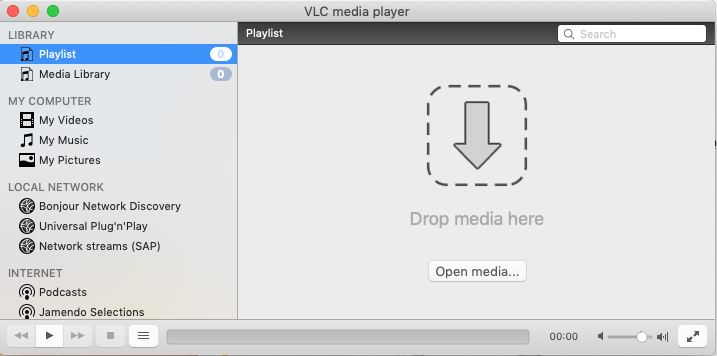
VLC Media Player, an open source player that supports a wide range of media formats, can be downloaded for free and installed to your Mac with ease. However, when you try to fully uninstall VLC Media Player for Mac, things may be a little complicated. You will need to do more than deleting VLC Media Player in the Finder.
Hereby we will talk about the correct ways of uninstalling an unwanted app on Mac.
Osx Uninstaller, as its name reveals, is a removal tool designed for macOS system. Featured with an user-friendly interface and swift uninstall process, Osx Uninstaller allows you to get rid of all components of target app within a few simple clicks.
With Osx Uninstaller, you can go through the removal of VLC Media Player like that:
1.Launch Osx Uninstaller after installing it on Mac and completing the activation
2.Select VLC Media Player in the interface, and click Run Analysis button
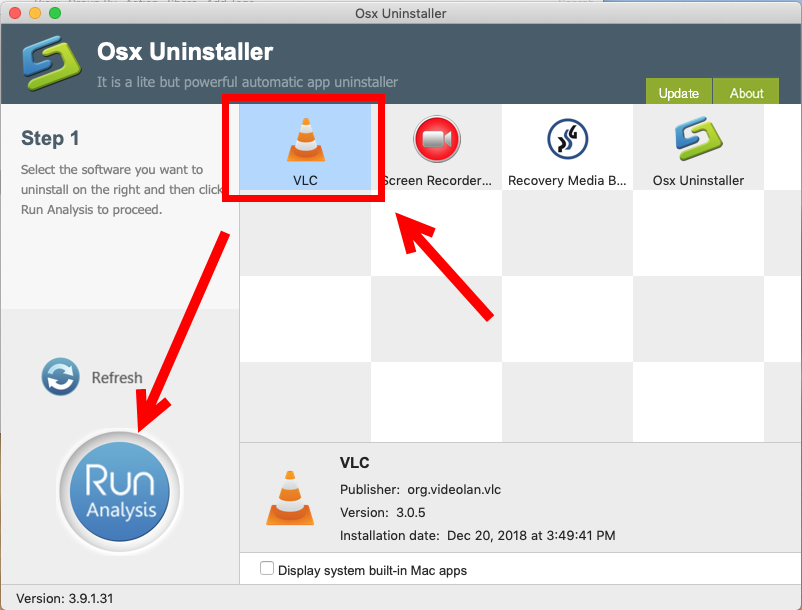
3.Click Complete Uninstall button, and then click Yes button in the pop-up window
4.Click Back to Interface button to re-scan your Mac, and then close Osx Uninstaller
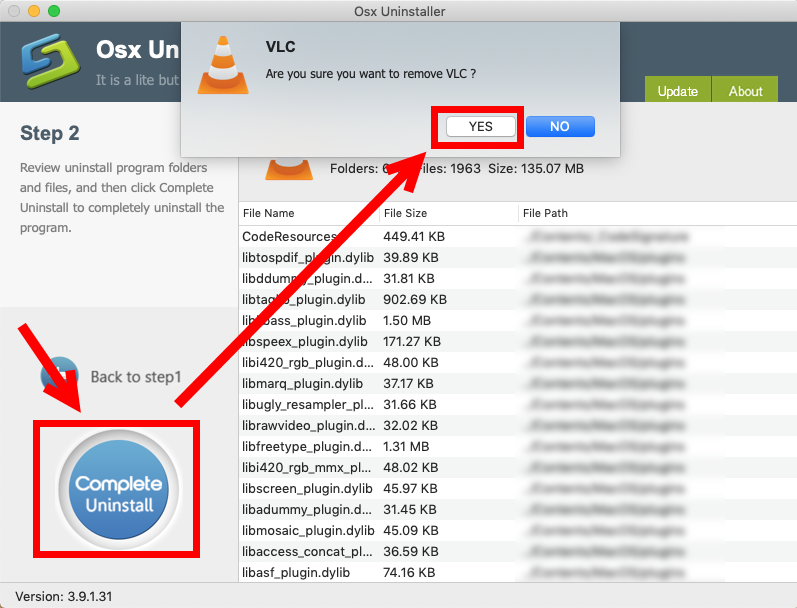
After performing those steps, you should have fully remove VLC Media Player from the system. All operations can be done in one simple interface – does it attract you?
If you are interest in using this tool, go to the homepage of this site, and download the installation file. To install Osx Uninstaller, drag its icon from the installation file to the /Applications folder. To use it to remove unneeded apps, you are supposed to have a valid license, which Osx Uninstaller will require during the first removal task.
What if you would like to uninstall VLC Media Player without using Osx Uninstaller? Here are the regular steps to remove unwanted apps on Mac OS X / macOS:
1.Open up Finder from the Dock, and head to the Applications folder
2.Locate VLC Media Player in the folder, right click on its icon and choose Move to Trash. Alternatively, drag its icon and drop into the Trash in the right side of Dock
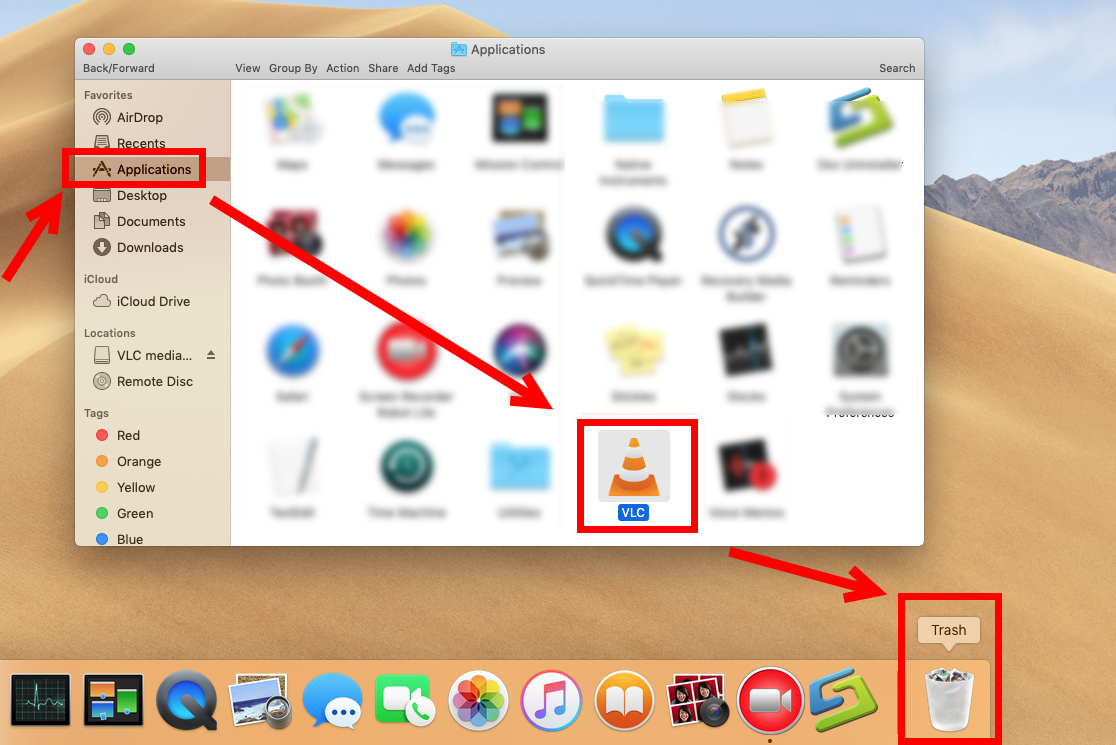
3.Open up Trash, right click on VLC Media Player and choose Delete Immediately
4.Click Delete in the pop-up window to permanently remove VLC Media Player
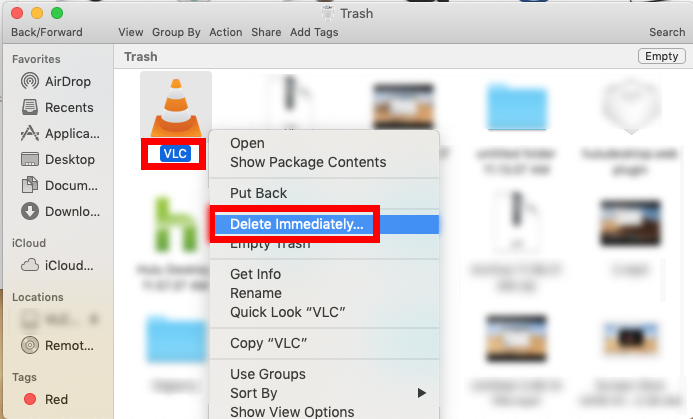
Once a third party app is installed properly, it can be uninstalled by this trash-to-delete method (except for some stubborn or antivirus/security software). If you fail to remove VLC Media Player by this way, or if you wanna get rid of all items created by this software but have no idea how to finish the task perfectly, read on to know more.
Two problems are asked most frequently during the removal of VLC Media Player:
Being prompted that ‘the item VLC Media Player cannot be moved to Trash because it is in use’? The notification pops up when you try to move an active app into Trash.
It is quite easy to fix this issue. All you need to do is to shut down VLC Media Player. To do so, right click on its icon in Dock and choose Quit option. And then you can take one of the two methods mentioned above to remove VLC Media Player for Mac.
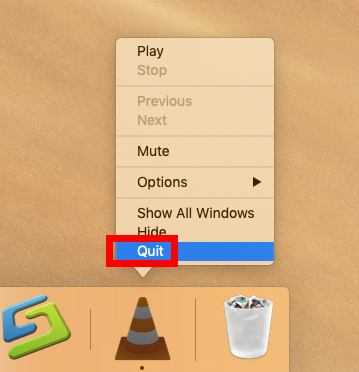
If the message persists, use the Activity Monitor to deactivate any related process:
Besides, this option can be used to force quit the frozen or stubborn apps.
Some users are wondering how to carry out a clean uninstall. If you are desired to achieve the goal without using Osx Uninstaller, here are the necessary steps to finish:
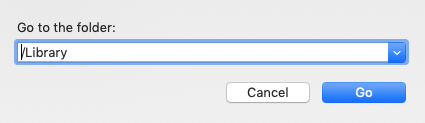
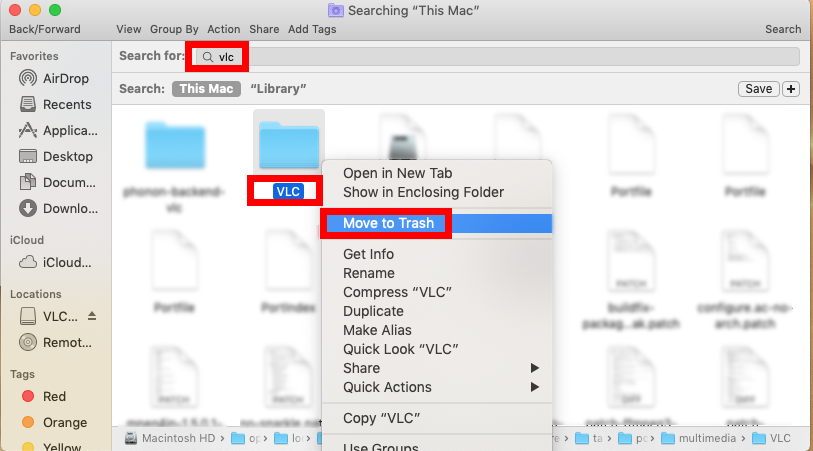
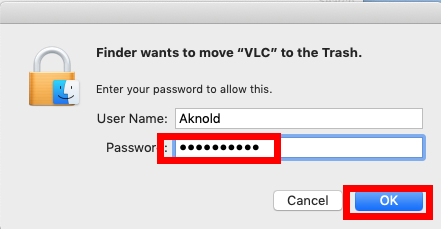
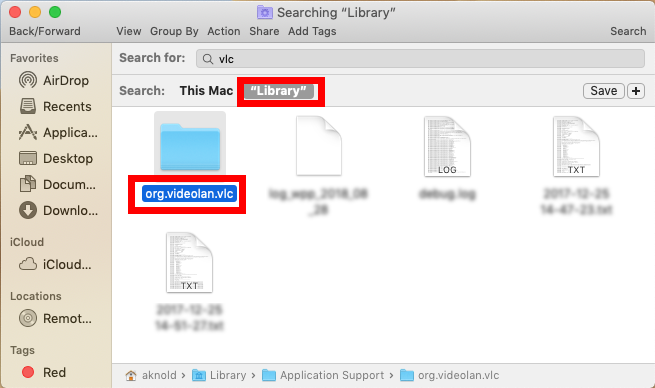
After deleting all VLC Media Player components from your system, you can consider to empty the Trash, or instead, leave them in the Trash for a few days to avoid risk of mistaken deletion.



Comments
Leave a reply