Have you installed apps like Dr Cleaner, Dr Cleaner Pro, Dr. Antivirus, Dr. Unarchiver, Dr. Battery, and Duplicate Finder on your Mac? If you did, you may need to uninstall them as soon as possible – recently those apps developed by Trend Micro are found to silently collect and store users’ browsing data without their knowledge.
After admitting that they are using these six apps to “collect and upload a small snapshot of the browser history on a one-time basis”, Trend Micro claims to remove the data collection features in the apps and delete users’ data stored in their servers……
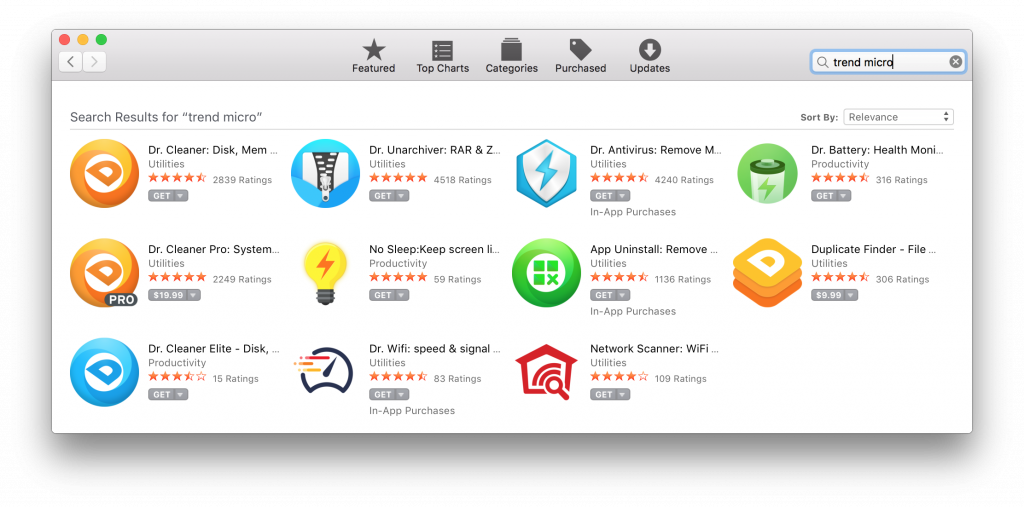
Apps like Adware Doctor, Adware Medic, and Open Any Files are in that list too.
Apple always claims that its App Store is the safest place to download apps due to the strict app review policies and sandbox mechanism. Apparently the review department relaxes its vigilance when approving those apps. According to Apple’s newly updated developer guidelines, apps in App Store must also get explicit permission to collect most user data, and developers must state how and what they will use that data for.
By far the apps mentioned above have been removed from Mac App Store.
Now, if you have any of these apps, you may want to know how to delete it completely from your system. We will take Dr. Cleaner Pro as an example to show you the proper steps to uninstall unwanted apps without leaving any trace on Mac.
Uninstall preparation: quit active Dr Cleaner
Before you perform any uninstall, always remember to shut down the app if it is active. To do so, right click on Dr Cleaner icon in the Dock if it appears there, and click Quit. Alternatively, you can launch Activity Monitor to kill the related process.
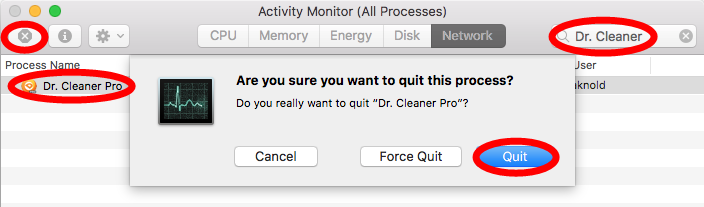
Uninstall step 1: remove Dr Cleaner app
If you install Dr Cleaner through the Mac App Store, you can adopt this method:

If you download Dr Cleaner from the vendor’s site, take this way to remove it:
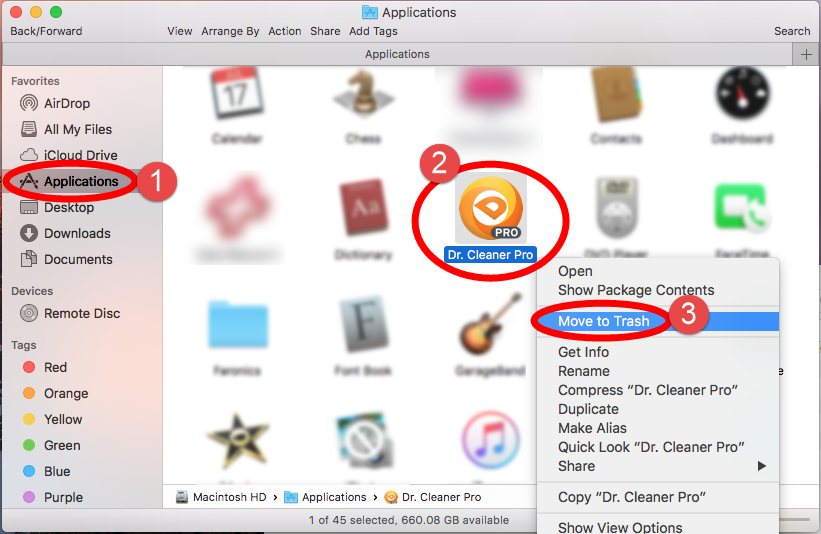
Note: to reduce any risk of emptying Trash, you can head to Trash and individually delete Dr. Cleaner there, thus other items in the Trash won’t be deleted permanently.
Uninstall step 2: delete Dr Cleaner leftovers
The key part to fully remove Dr. Cleaner is to swipe out all its traces on the system:
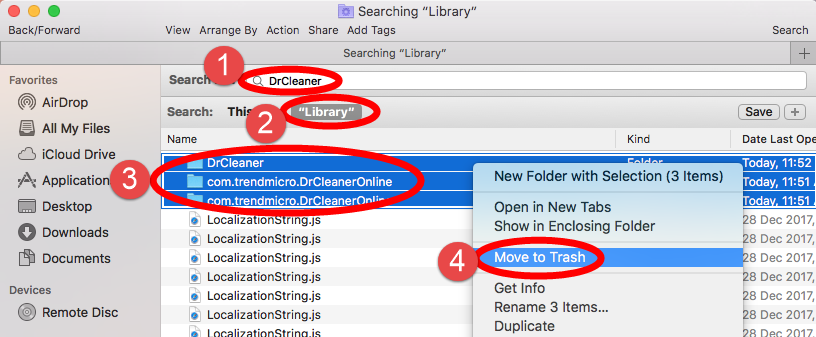
So that’s how to get rid of Trend Micro apps from your Mac. Any idea to share here?
If you get tired of repeating the same steps to delete apps one by one, utilizing a handy tool like Osx Uninstaller could be a better solution to avoid troubles.
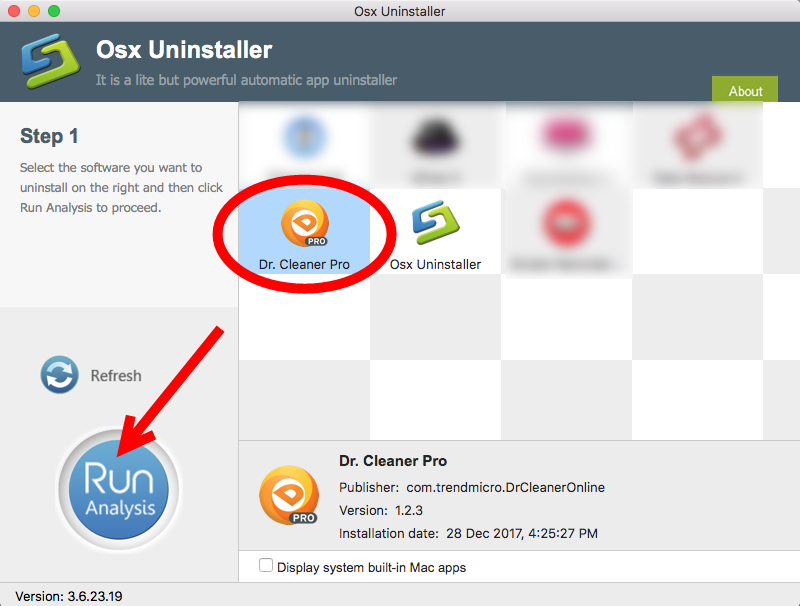



Comments
Leave a reply