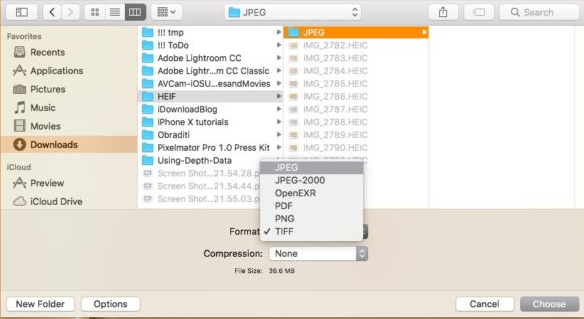
With the roll out of macOS 10.13 High Sierra and iOS 11, Apple officially introduces the support for new High-Efficiency Image File (HEIF) and High-Efficiency Video Coding (HEVC) media formats, which have much better compression algorithms than JPEG and H.264. That means, any photos or videos shot with the devices that are running macOS 10.13 and iOS 11 will use these new media formats by default.
Are these successors better? Yes, digital photos and videos encoded with these new formats will take up much less space but deliver the same or even better visual quality. However, by far many websites and apps either can’t handle the new formats at all, or have some detrimental byproducts, such as removing EXIF data (that is, data about a photograph, such as location and camera settings) during the conversion process.
So, should I convert my photos from HEIF to JPEG if I want to send them to non-iOS devices or apps that don’t support HEIF? Well, in these cases the images sent through Apple’s Share sheet will be automatically transcoded into the more compatible JPEG format. Meanwhile, you can still make the conversion through the Preview app built in the macOS High Sierra. Want to know how? Here are the steps you can follow:
You can adjust the JPEG quality from the Compression slider, or pick other image formats like TIFF, PNG, PDF from the Format slider. Converting HEIF images via Preview keeps the original EXIF data, location information, creation date, etc.
Note that you should upgrade to macOS High Sierra to run the image conversion, as the Preview app on earlier versions of macOS/Mac OS X cannot read HEIF images.



Comments
Leave a reply