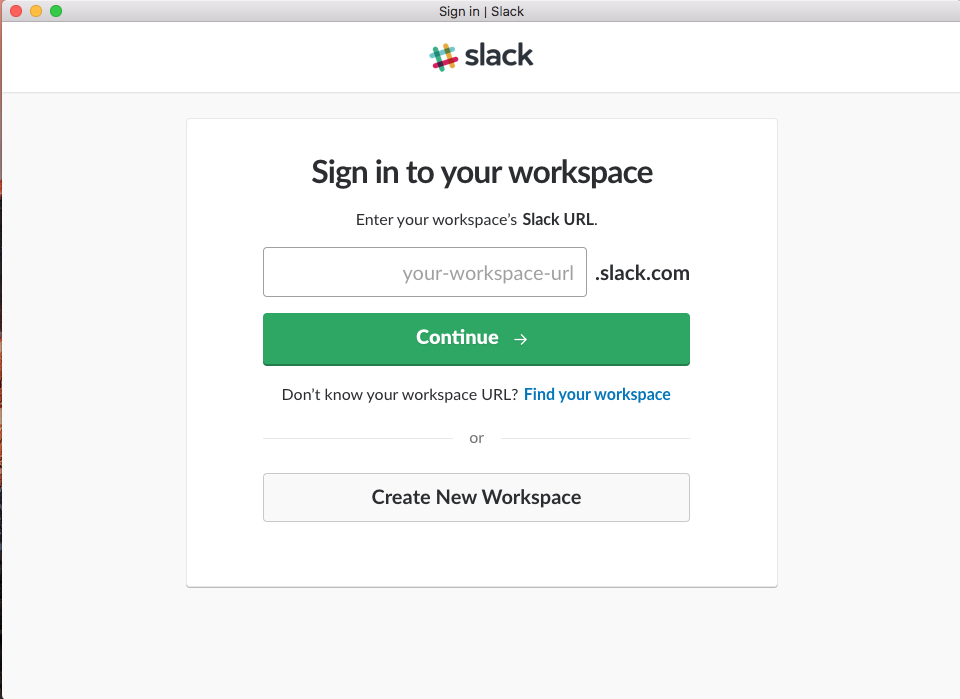
Having troubles when trying to uninstall Slack? Unable to remove this app from the App Store? You may have searched the Internet for the solution and came to this page to get some useful information. Now let’s see how you can remove Slack perfectly.
Slack for Mac can be downloaded from the official site or via the Mac App Store, which means you may adopt different ways to uninstall it from your Mac. Before executing the uninstall, you may consider to deactivate or delete your Slack account.
To delete Slack account, click the workspace name in the top left from your Mac, select Administration > Manage Members, then click the three dots icon to the right of the member you wanna deactivate, and click Deactivate Account. Note that you are required to be a Workspace Owner if you want to deactivate an admin’s account, and to deactivate other Owner’s account, you should be the Primary Workspace Owner. After your Slack account is deactivated, you will no longer be able to sign in, and your apps or integration will be disabled too, unless you re-activate the account.
Then how to remove Slack for Mac without leaving any trace? Follow the steps below.
Part 1: quit all Slack processes in Activity Monitor
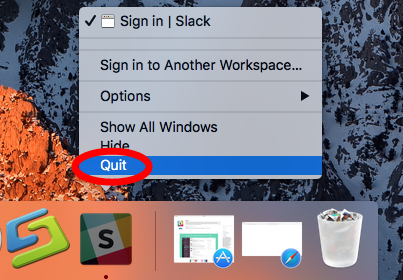
Part 2: uninstall Slack in Finder or via Launchpad
Not matter how you get the Slack on your Mac, you should be able to delete this app from the /Applications folder or where you place it, so here’s how to do:
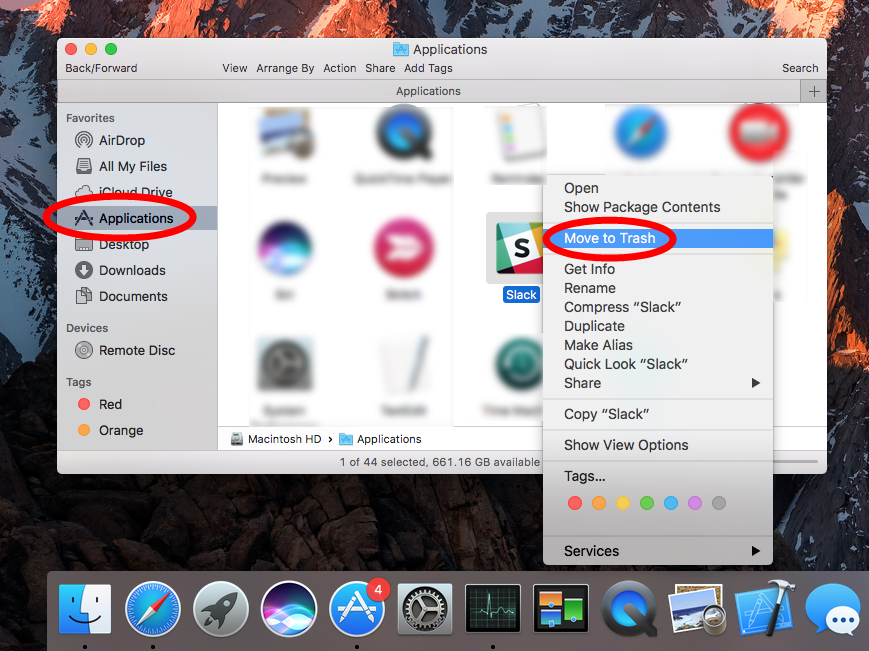
If you install Slack from the Mac App Store, you can take this alternative way:
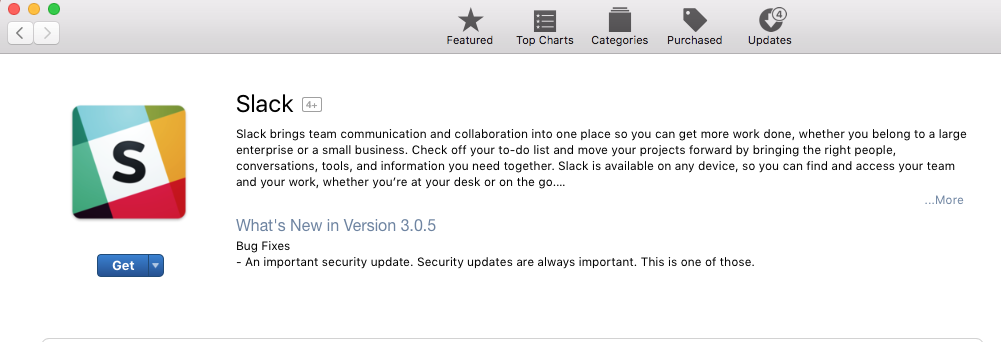
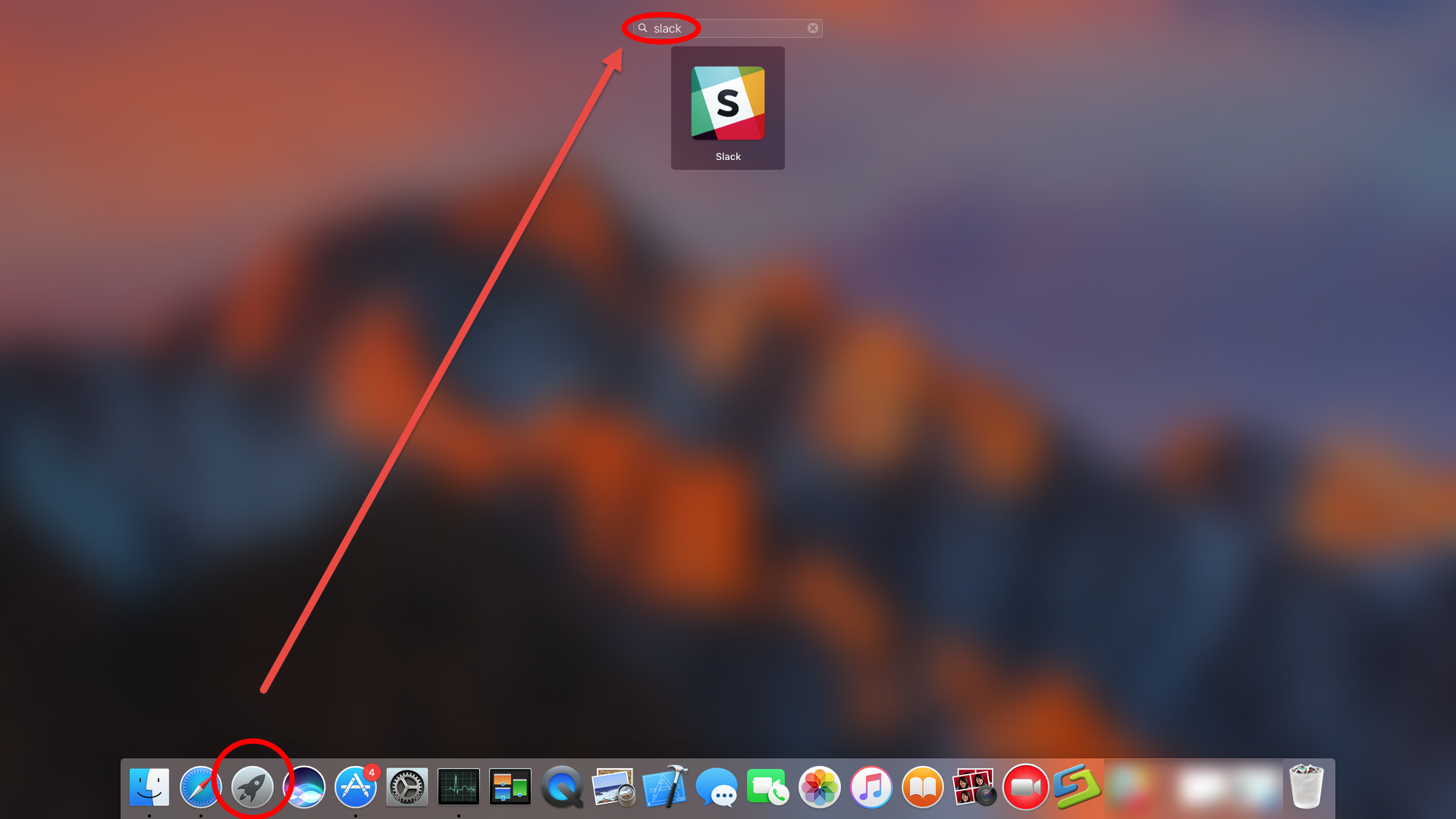
So that’s how you can manually remove Slack (the app only) from your Mac.
Part 3: delete associated leftovers around the system
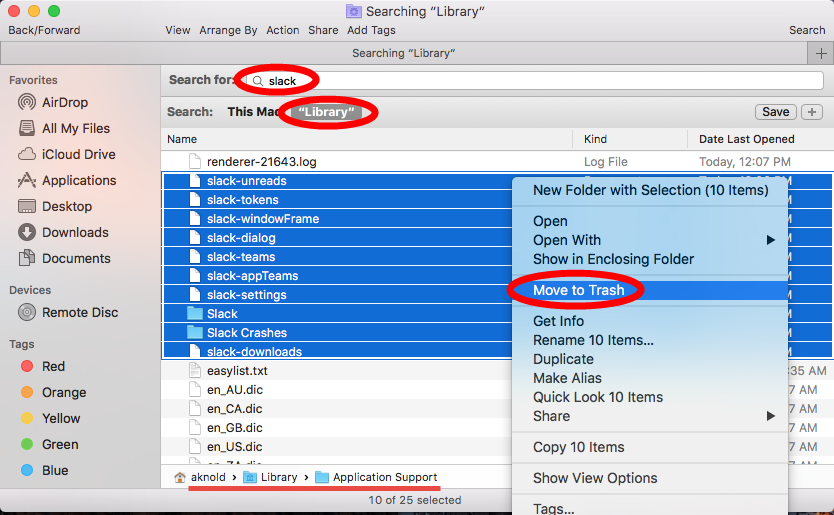
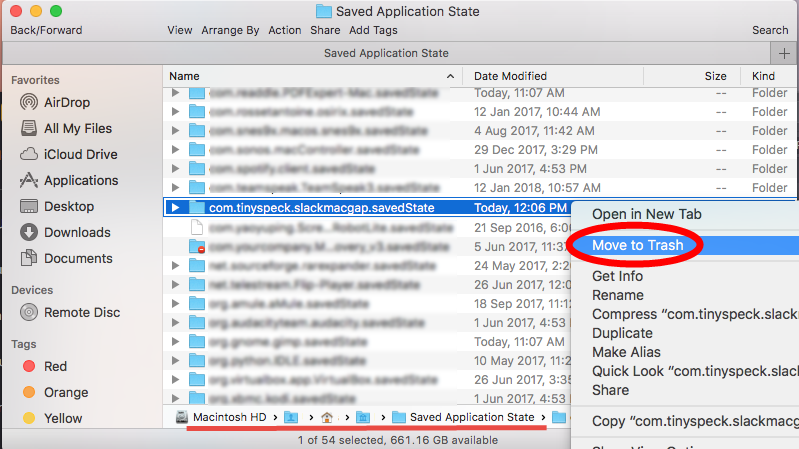
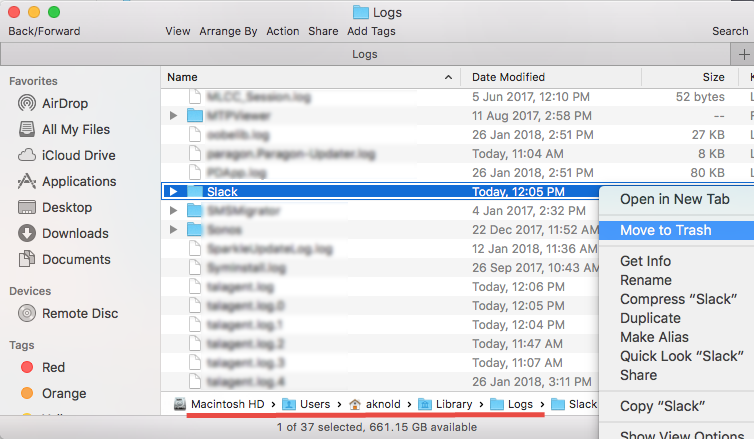
Once you get familiar with the manual uninstall process, the whole thing will become more streamlined and efficient. But if you still wanna save much time or avoid any trouble in uninstalling Mac apps, using a dedicated remover could be a good choice.
Watch this video clip to know how you can easily remove Slack with a handy tool:
Any question to raise about this post? We are ready to provide assistance at any time.



Comments
Leave a reply