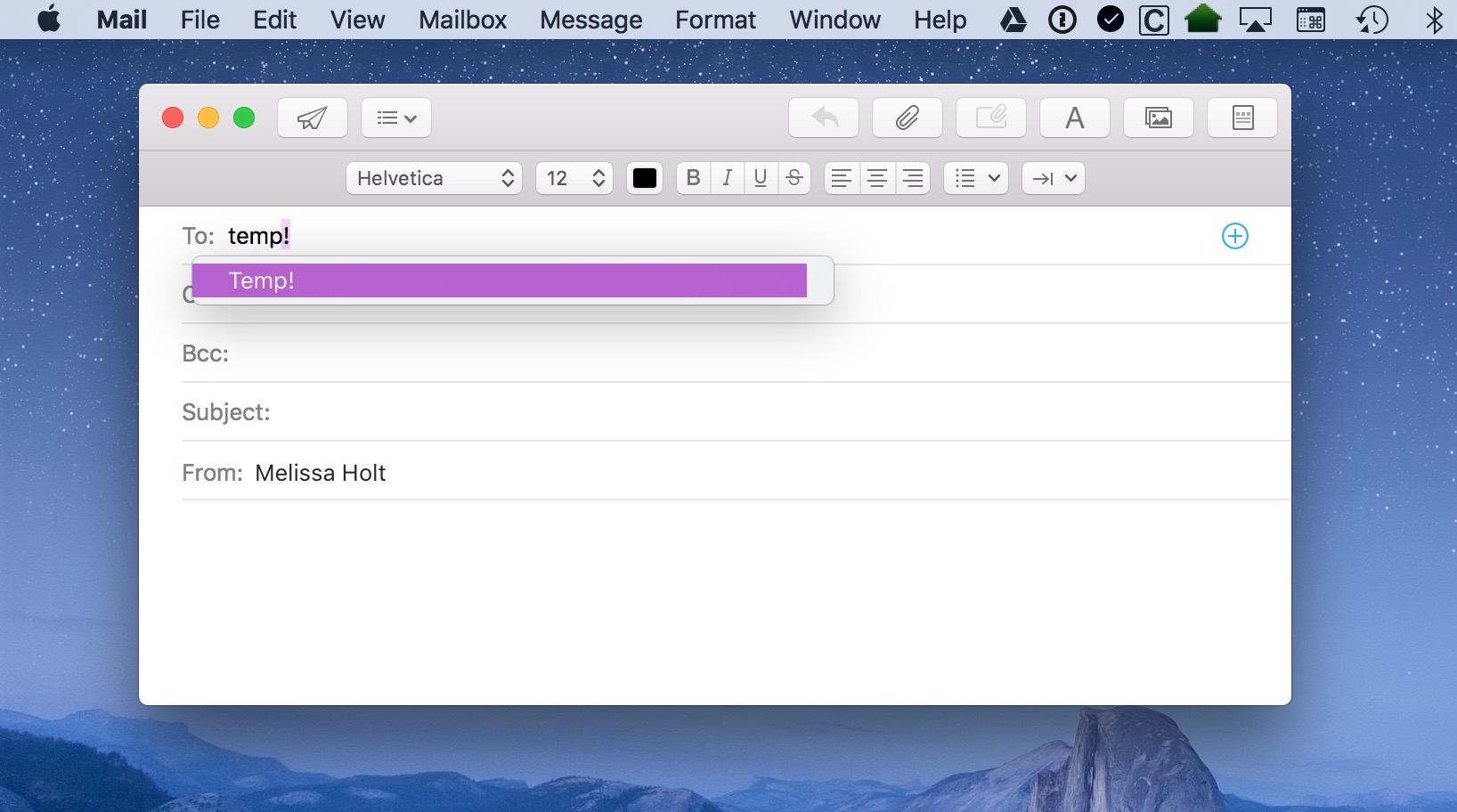
If you frequently send emails to some specific recipients, you may input their email addresses every time you compose a new email. However, you can actually save the time and trouble by creating a contact group. Creating and sending group emails on Mac requires no extra download or third party apps, and all these can be done in Mac’s built-in app, namely Contacts. In this post we will show you how to manage a contact group and how to send emails to multiple recipients in the same group.
The Contacts app links well to Mail app on the Mac and therefore you can use any group you have in Contacts within the Mail during the composition of new email. If you have not create any group yet, you will need to create one in Contacts first.
That’s how to create a contact group in Contacts app. If you want to add a new contact in the group, click the + button in the lower right corner, choose New Contact from the drop-down menu, then fill in the contact’s information, and click Done. If you add a wrong contact to the group, just select the one, press Delete key on the keyboard, and choose Remove From Group in the pop-up confirmation window. That will only remove the contact from the group rather than delete it from your Contacts.
Now you can directly right click on the group and choose “Send Email to” option. The Mail app will automatically open up with a blank email screen, and the To: field is pre-filled with all the contacts in the group. Then you can fill the subject and body.
Meanwhile, you can manually type in the group in a new email window like this:
Your email will be sent to all the contacts in the group you select. By default Mail only displays the name of the group in the To: field, so if you want to view all the contacts before sending the email, you can configure the Mail preferences like that:
After that, you can still type in the group name to select the contacts, but the To: field in the Mail will show all the people in the group instead of simply the group name. If anyone in the group has multiple email address, you can select a default address in the Contacts app to use for that person whenever you email the group in the Mail app.
Get any question or suggestion about this tutorial? Welcome to communicate with us.



Comments
Leave a reply