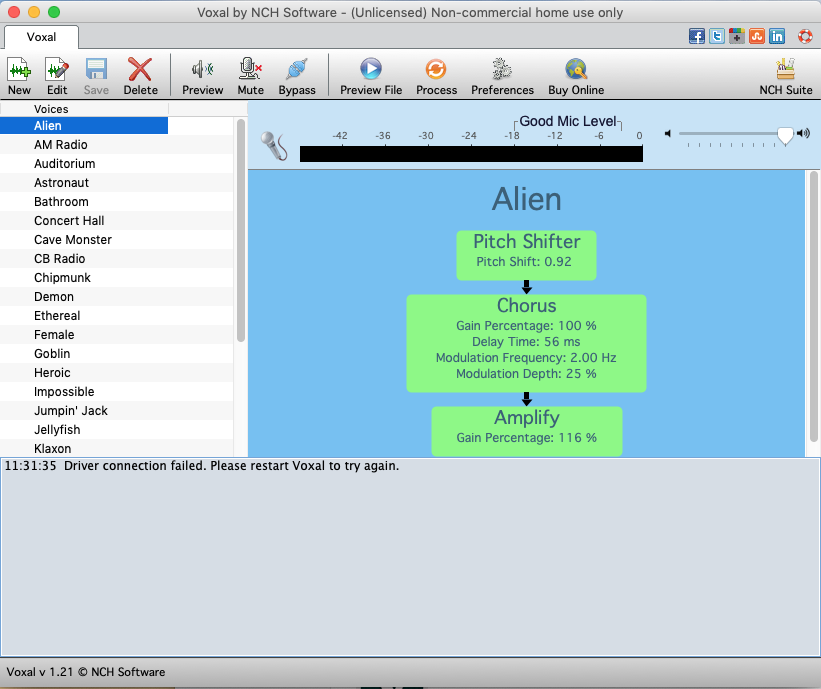
Try to uninstall Voxal by NCH Software but have no clue how to carry out a through uninstallation? Some Mac users may get lost in uninstalling unwanted app, especially when they are dealing with some stubborn, problematic or malicious software. If you are looking for the solution to this issue, read through this post to get the tricks.
In this page we will take Voxal as an example to show you how to execute uninstallation of unneeded apps on Mac. The two methods below are feasible to remove most third-party apps, and you can decide which one is more suitable to use.
This option requires you to download a lightweight tool to help complete the removal. Osx Uninstaller is an outstanding removal utility featured with user-friendly interface, streamlined procedure and almost 100% perfect result. With this tool you are able to uninstall Voxal and all its components created on the system within a few clicks.
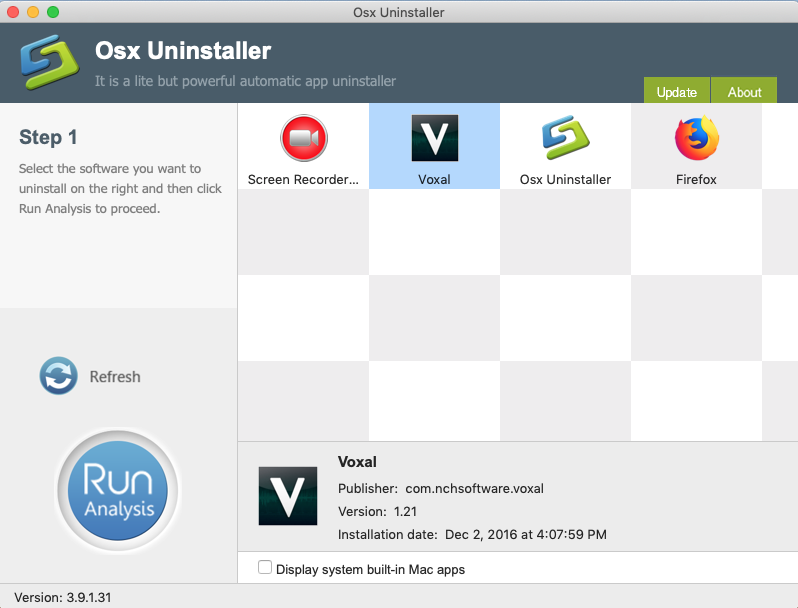
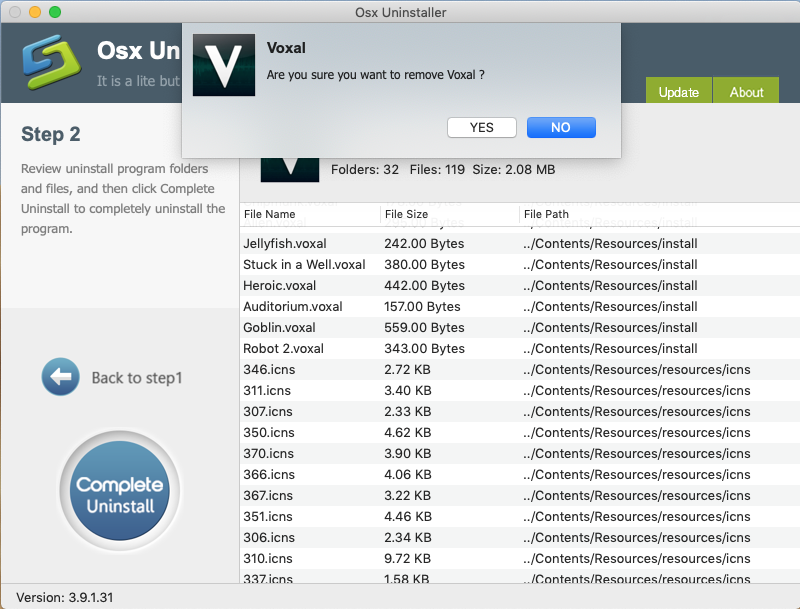
That’s how you use Osx Uninstaller to remove any unneeded apps from your Mac. Note that it is a paid software, so you are supposed to purchase a valid license key before using it to delete apps. If you don’t want to pay for it, you can adopt the totally free, manual way listed below, which could require you to pay more time and energy.
Roughly, a complete uninstall can be divided into two parts: deleting the app itself, and removing app leftovers in system. Hereby we will list the removal steps in details.
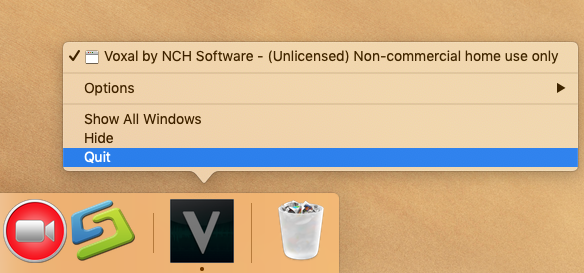
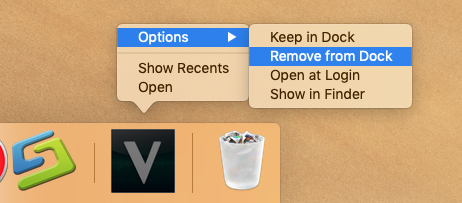
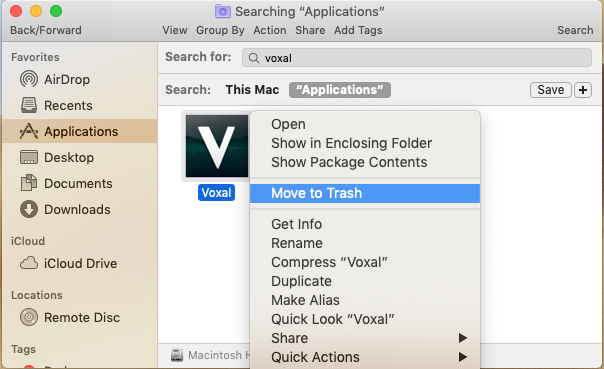
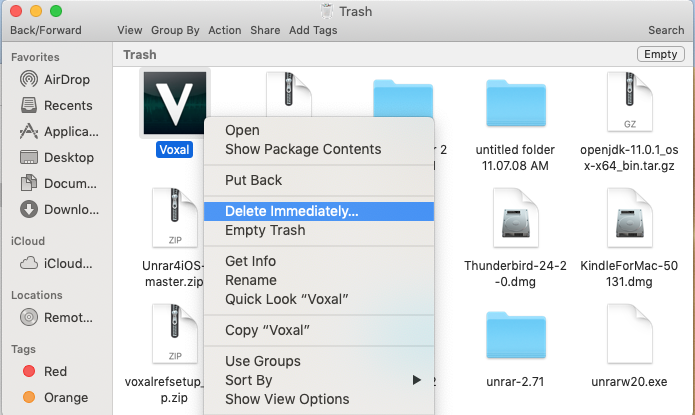
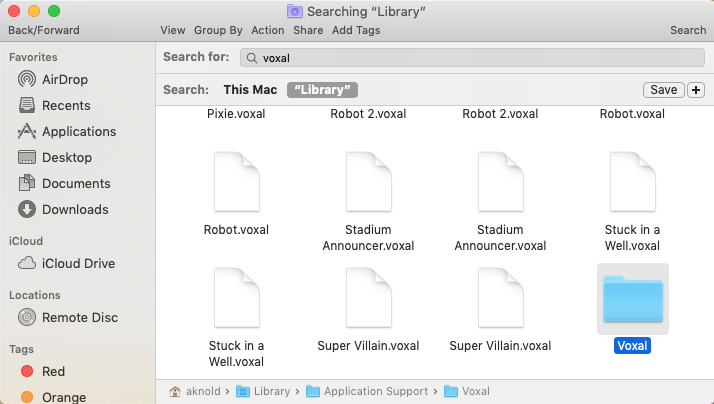
You should be able to find out the following folders pertaining to Voxal:
[user name] > Library > Application Support > Voxal
Macintosh HD > Library > StagedExtensions > Applications > Voxal
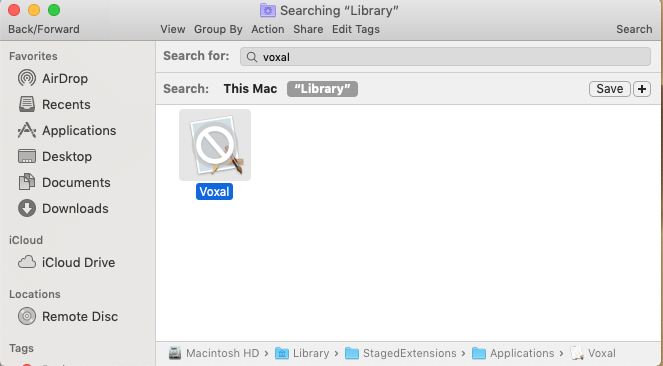
Besides, be very cautious to empty the Trash, as it is irrevocable. If you mistakenly delete the system files or other apps’ components, the effect could be devastating.
Further knowledge: How to uninstall apps installed from Mac App Store?
If you download and install an app from the Mac App Store, you can take another method to delete the app, though you still need to delete related leftovers afterwards.
By far, we have shared three methods to uninstall apps on Mac system. If you have troubles in performing any of these approaches, we are ready to provide tech help.



Comments
Leave a reply