Is your Mac’s desktop cluttered with a lot of files? Get tired of finding files on the messy desktop? The new feature labeled Stacks introduced in the macOS Mojave could provide a handy way to organize all your files into neat piles on your desktop.
Apple announced the next generation of macOS system (10.14) at its WWDC 2018 event in June. The official version is expected to release in this fall, but we can preview the new features in the public beta. If you are curious about how to use the Stacks which helps organize your cluttered Desktop, read this page to know more.
To enable the Stacks feature, right click the blank space at the desktop to bring up the desktop options menu, and then choose the “Use Stacks” option. To disable Stacks, repeat the same steps and choose Use Stacks to de-select the option in the menu.
Alternatively, you can enable Stacks by opening a Finder window, heading to the View menu at the top bar and choosing Use Stacks option in the drop-down menu. Uncheck the Use Stacks option in View menu will turn the feature off.
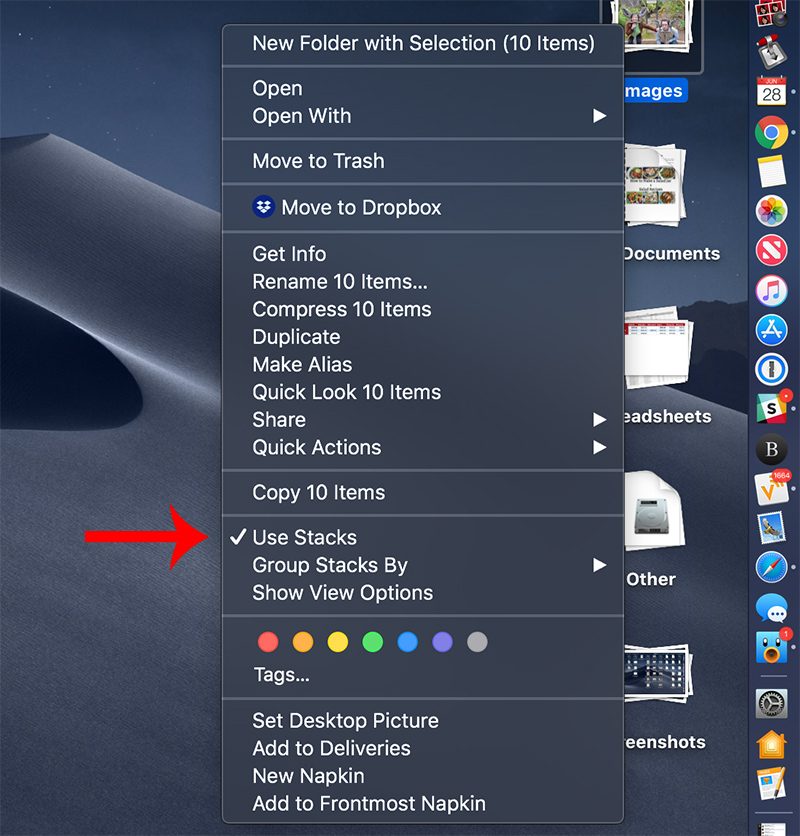
Once this feature is enabled, the files on your desktop will be automatically organized by file type, such as documents, images, PDFs, spreadsheets, screenshots and so on. And when a new file is added to the Desktop, it will be placed in the correct stack.
If you want to view all the files that are contained in a specific Stack, click the Stack, and it will expand to display all files, with an little arrow appearing in the Stack icon you are viewing. To open up all your Stacks at once, hold the Option key on your keyboard, and then click on any Stack – all Stacks will expand immediately.
Clicking on a file in the Stack will run the default app for that file type to open it up automatically. Clicking the Stack icon again will collapse files into an organized pile.
By default, Stacks are organized by file type. If you desire to have more options, you can group files by other available categories. To change the way Stacks are sorted, open a Finder Window, head to the View menu, and choose Group Stacks By under the checked Use Stacks. From the sub-menu you can choose the preferred option among Kind, Date Last Opened, Date Added, Date Modified, Date Created, and Tags.
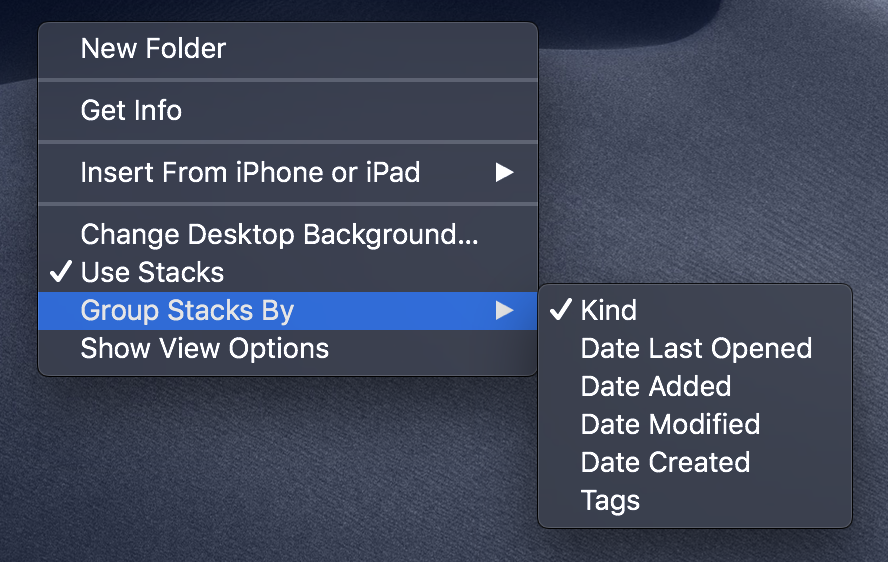
The Tags option allows user to set up the sorting rule of Stacks. For instance, you can assign tags to different types of files which are related to a specific topic, and then use Stacks feature to category them into multiple Stacks. Untagged files will appear in a ‘No Tags’ Stack. To assign a tag to an individual file, right click on the file to open up the contextual menu, and choose one of the options in the Tags section. You can also create a custom tag by typing it into the box underneath the existing colored circles.
Stacks is limited to the desktop and not available within individual file folders. Prefer to store files on the desktop for quick access? You have a better managing option now.



Comments
Leave a reply