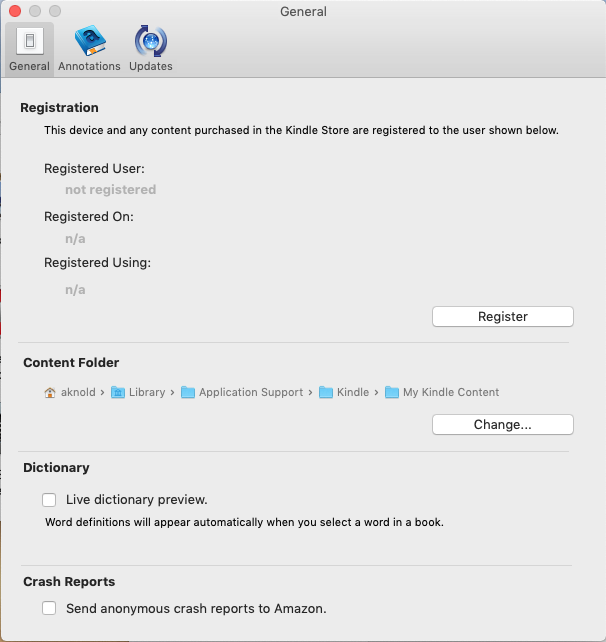
Kindle stops functioning on your Mac after upgrading to the latest version of macOS? How to perform thorough uninstallation to get rid of Kindle? Having problems when trying to clear out Kindle traces from the whole system? Find answers in this page.
Here are the steps to uninstall Kindle & remove its traces on macOS/Mac OS X:
1.If Kindle is active, right click on its icon in Dock and choose Quit. Alternatively, choose Kindle > Quit Kindle from the top menu bar when Kindle is currently open.
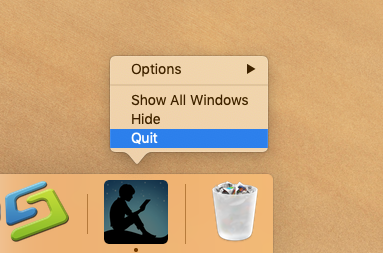
2.Right click on its icon in Dock again, and choose Options > Remove from Dock.
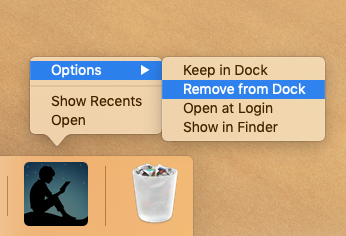
3.Click Finder in Dock, and then click Applications in the left pane of the window.
4.Locate Kindle in the Applications folder, right click on its icon, and choose Move Trash. Alternatively, drag the app to the Trash in Dock and drop it into the Trash icon
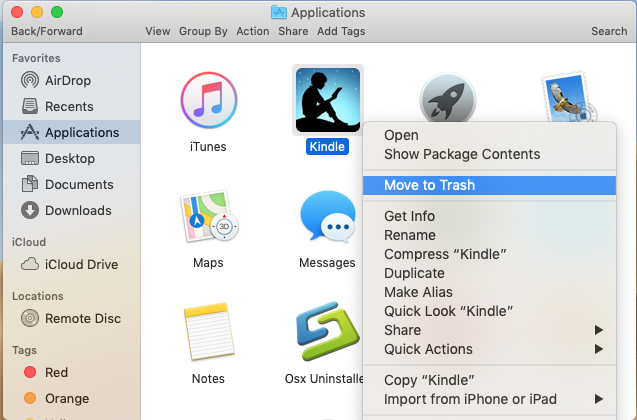
5.Open up Trash, then right click on Kindle and choose Delete Permanently.
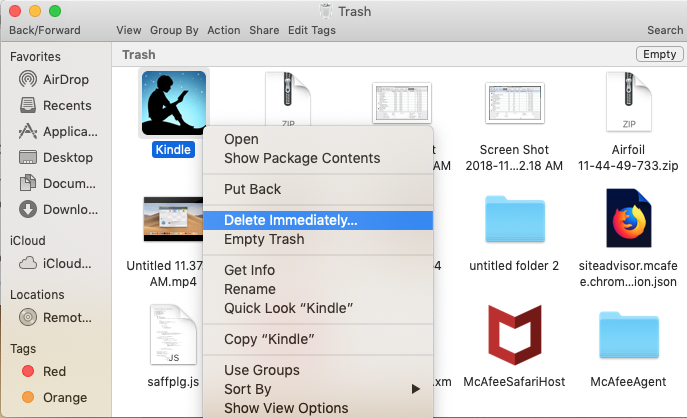
6.Click Delete button in the pop-up confirmation dialog to complete the removal.
7.Click Go menu on the top bar, and choose Go to Folder from the list that appears.
8.Type ~/Library in the box, and click Go button to open up this hidden folder.
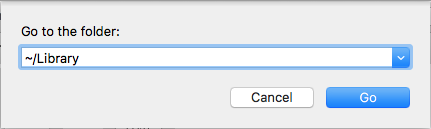
9.Click Search in the upper right corner of the folder, and type Kindle in the box.
10.As the search result comes out, click the Library below the search bar.
11.Click each item to identify if it is pertaining to Kindle by the name, control-click the matched ones, right click on any of them, and choose Move to Trash.
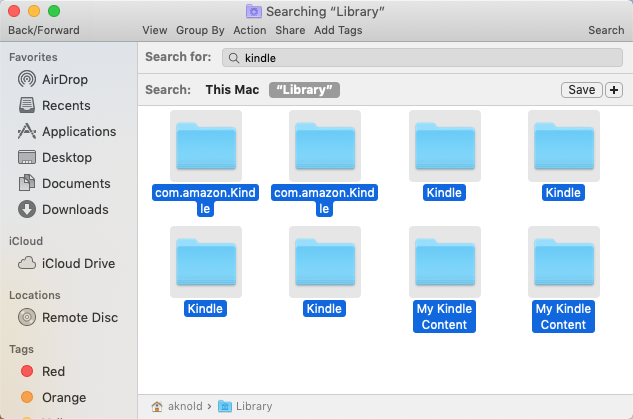
12.Repeat the detection in the Library folder, and delete any associated files.
After doing all those steps, you can reboot your Mac, and then use it for a few days. If everything works fine, you could consider to empty the Trash, to permanently get rid of the Kindle components found in the hidden system folders. If problems occur, check the items in the Trash to see if you’ve mistakenly delete unrelated files.
Additionally, if you installed Kindle from the Mac App Store, you can adopt this way to remove it:
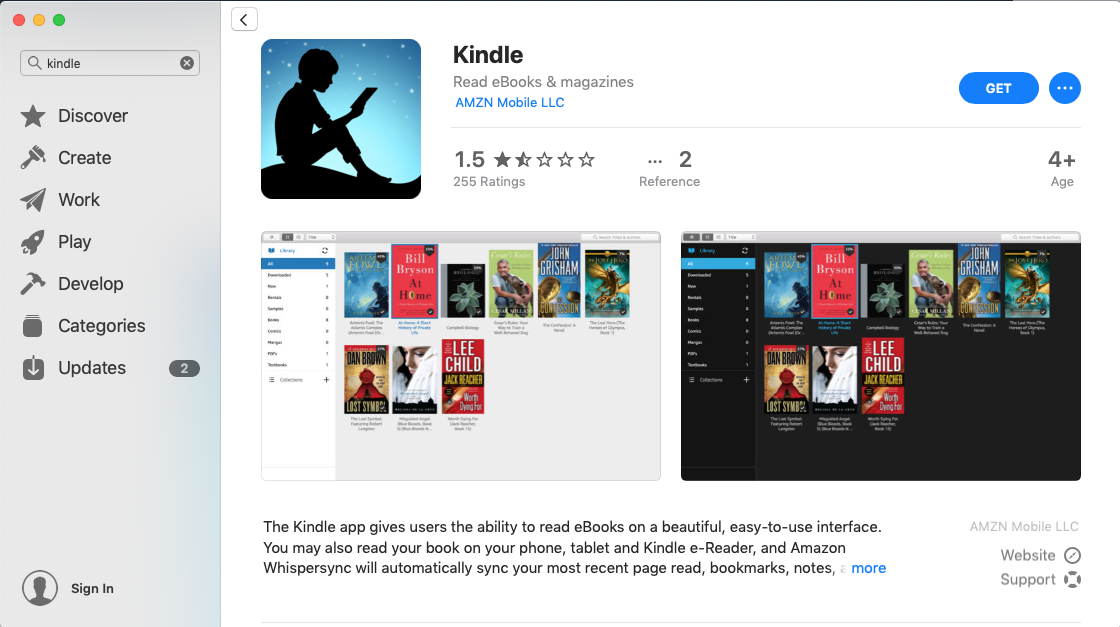
Question: is there a better solution to skip those complicated steps?
Sure! Using a reputable uninstall tool could save the troubles of manually deleting apps and their leftovers. But which app is the most competitive tool to meed your demands? As a lightweight but powerful remover for Mac, Osx Uninstaller allows users to quickly remove unwanted apps and delete the associated files in system.
Here are the simple steps to uninstall Kindle by using Osx Uninstaller:
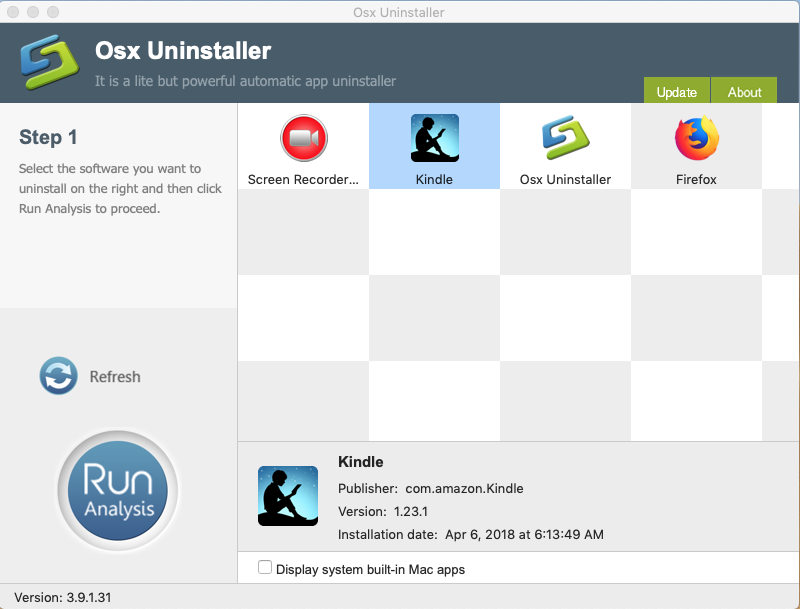
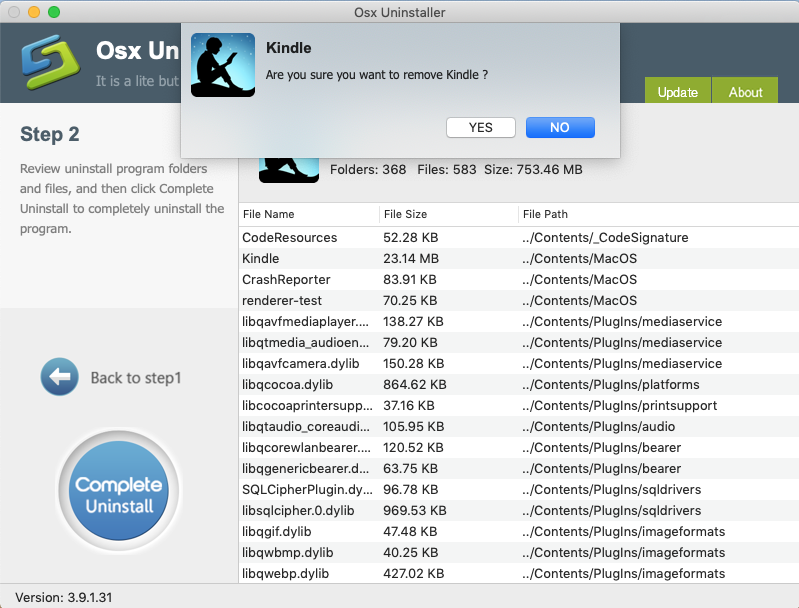
After that, you will be prompted that Kindle has been fully removed from your Mac. Now you can close Osx Uninstaller, and check if Kindle has gone from your Mac.
Hesitate to pay for the handy tool? Osx Uninstaller offers on-time tech assistance, featured with quick response. Besides, the tech team behinds the Osx Uninstaller promises a full refund if this app fails to solve your uninstall issues effectively.



Comments
Leave a reply