As a file storage and synchronization service launched in 2012 and available for multiple platforms, Google Drive allows users to store files on their servers, synchronize files across devices, and share files. Each Google Drive account allows 15 GB of free storage, and multiple paid plans allows users to obtain more space.
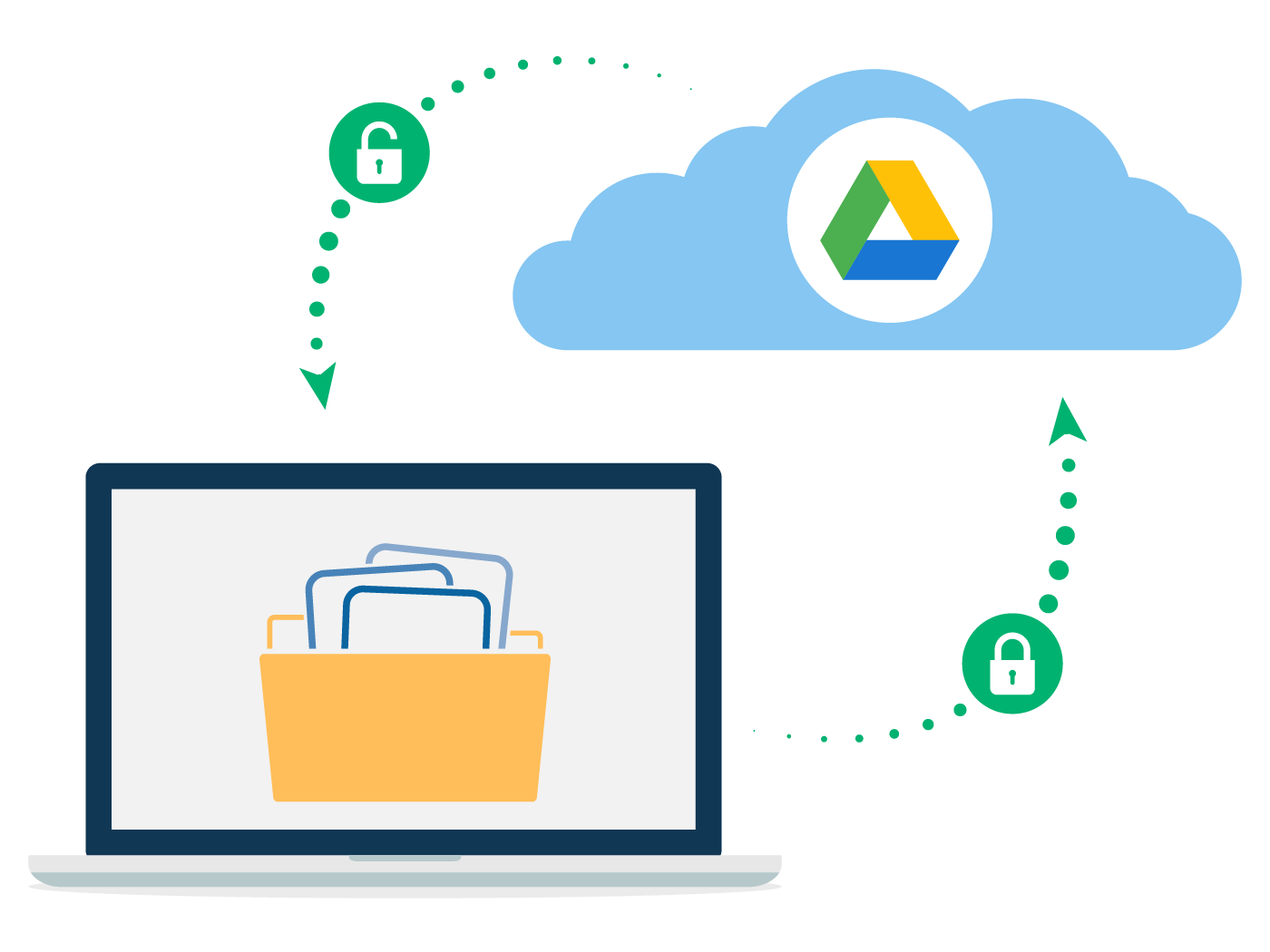
When would you decide to uninstall Google Drive? The idea may come out when you have problems in using this app, or when you try to install a newer version. The next question is: how can you properly & thoroughly remove Google Drive on Mac?
If you no longer want to use Google Drive, you can free up a lot of wasted disk space by disconnecting and uninstalling it. In this page we will show you how to do it right.
To disconnect Google Drive/stop syncing files with Backup and Sync:
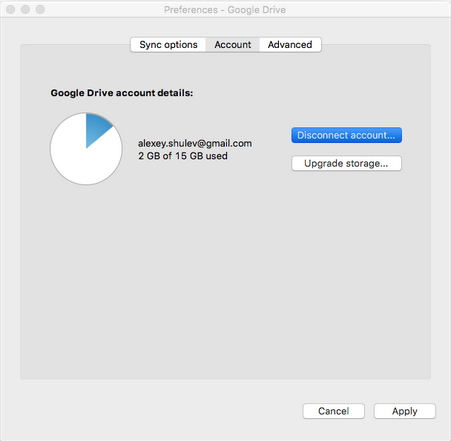
To quit Google Drive, click Google Drive icon in Menu Bar, and choose Quit Google Drive. Meanwhile, you can launch Activity Monitor (located in /Applications/Utilities folder) to check and kill any related process still runs on the background.
To manually uninstall Google Drive / Backup and Sync, do the following steps:
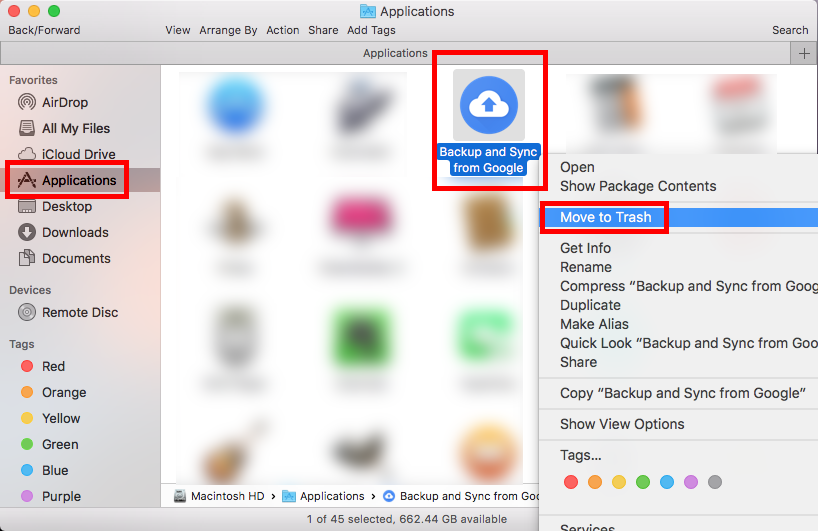
How about some Google Drive components remaining on your system? Do you desire to entirely remove Google Drive vestigies? If so, you will need to continue with these steps:
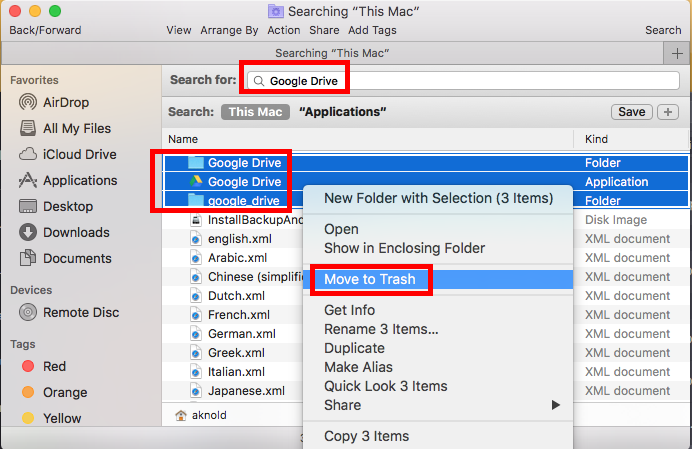
To conclude, you will go through three necessary steps in the removal task, that is, to deactivate it first, to remove it from the Applications folder, and to wipe out its traces.
Wanna easily remove Google Drive / Backup and Sync? Try this half-automatic option:
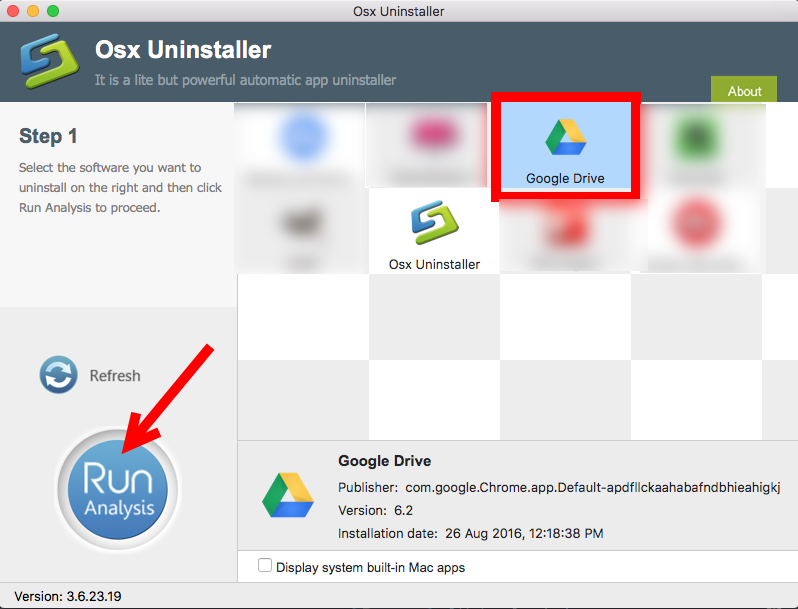
Afterwards, you will be prompted that “Google Drive has been successful removed”.
Now all components of Google Drive should have gone from the system. Does everything go well on your Mac? And which cloud storage service do you plan to use as an alternative to Google Drive? You are welcomed to share any idea with us here.



Comments
Leave a reply