Have you thought of saving a web page as PDF on your iPhone or iPad? Wondering if you could combine several photos into a PDF file for browsing or sharing? The answer is YES! The latest iOS 10 introduces a handy feature that allows users to save documents like photos and web pages as PDF format files. There is no need of using any third party tool. Want to know more? Read on to get the little trick in iOS 10.
![]()
Directly saving documents as PDF is a hidden gesture trick that many users may have not heard before. If your device is running the modern version of iOS 10 or newer, you can save a web page as a PDF file in Safari, convert several photos into a PDF file, and print other types of documents to PDF from apps like Notes and Pages.
To save a web page as PDF in iOS devices, follow the instructions below:
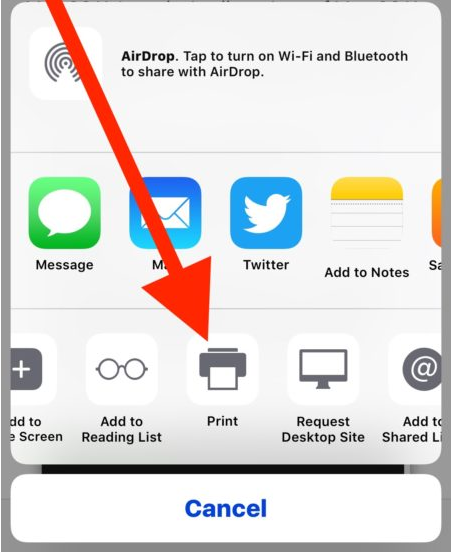
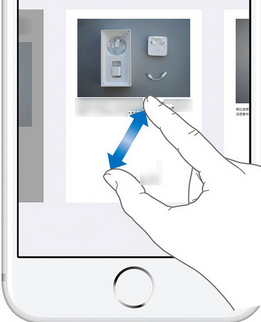
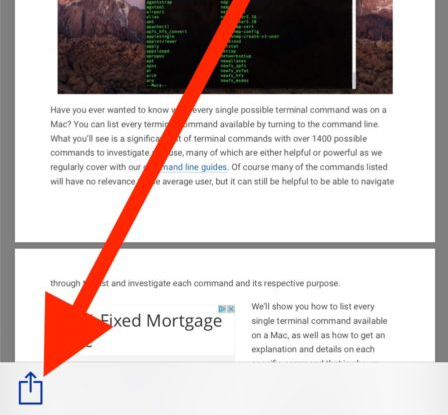
Now you can choose to share the newly-created PDF file via Message, Mail or other available apps, or choose to save it by adding to iCloud Drive, iBooks, Notes, etc.
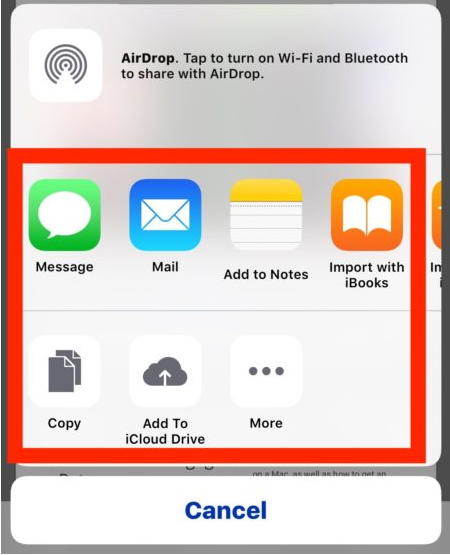
If you only want to save the text content in the web page, first enable the Reader mode in Safari (if it is available in current page) by taping the line-style icon in the left corner of the URL bar, and then print the current web page as a PDF file.
Note that if your iPhone has the 3D Touch feature, you can also perform a 3D Touch firm press on the Print Preview screen, to access the hidden Print to PDF option.
The trick works well for any document that has the option of Print. For instance, if you want to convert multiple photos into a PDF file, you just need to launch Photos app, select the photos you want to print, and then tap the Share button to proceed.
What are other handy tips you know in iOS 10? Share your ideas in the comments.



Comments
Leave a reply