Correct Steps to Uninstall TotalFinder & Remove Leftovers
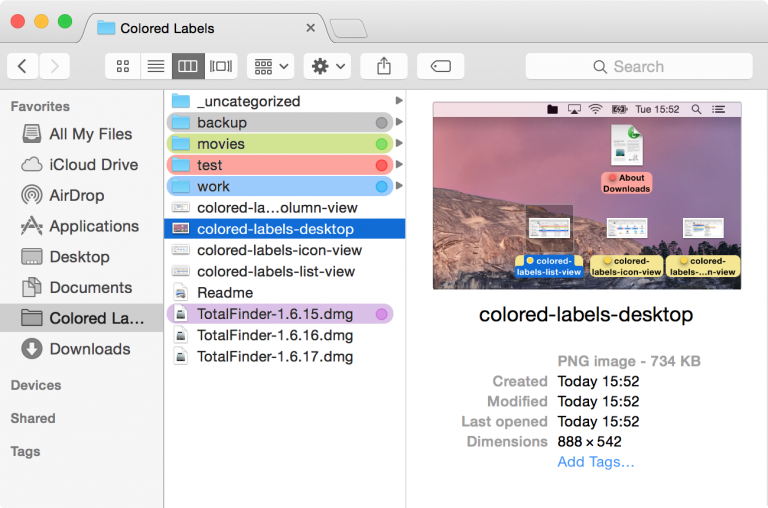
Have tried to install TotalFinder on your Mac but get interrupted by system warning? How to remove TotalFinder when it won’t launch properly? How to clear up the files created by this software? In this post we will provide the answers to these questions.
To uninstall TotalFinder using the built-in uninstall script, follow the steps below:
- Launch TotalFinder, and then click the app icon in the menu bar
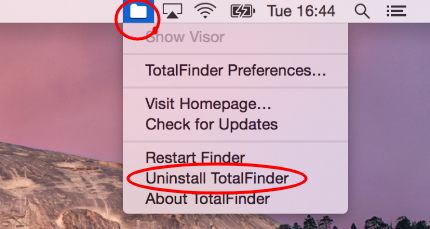
- Click the Uninstall TotalFinder option from the drop-down menu
- Click Uninstall > Quit in the TotalFinder uninstall window
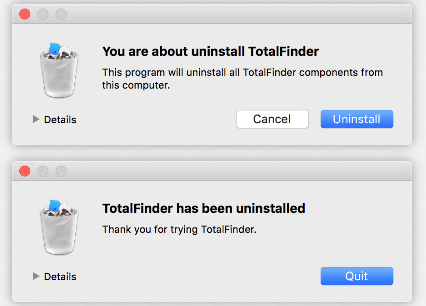
If you fail to install TotalFinder completely and therefore cannot launch TotalFinder like that, try to run the uninstall tool in the installation file. Here’s the detailed steps:
- Double click to open up the TotalFinder.dmg file on your Mac
- Double click on the TotalFinder Uninstaller icon to run the tool
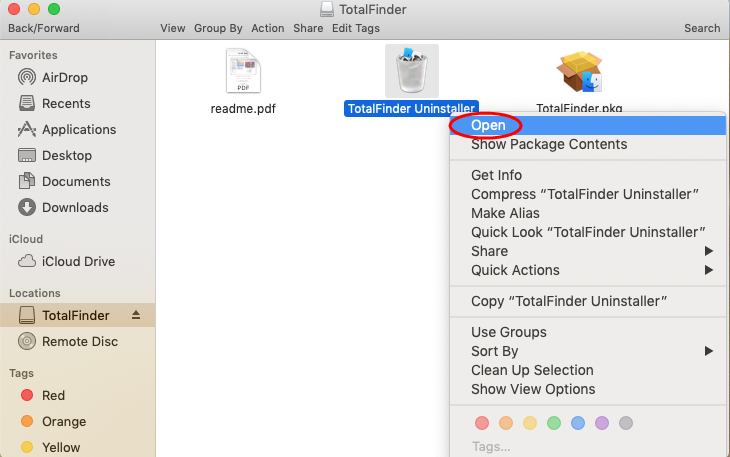
- When asked, click the Open button to allow the activation
- Click the Uninstall button in the TotalFinder Uninstaller wizard
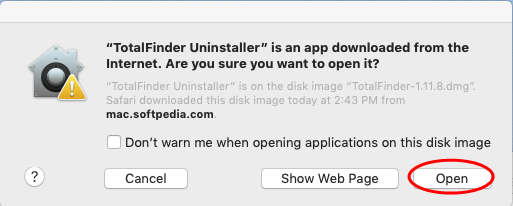
- When prompted, type your admin password and click OK button
- Click the Quit button when the uninstall is complete
Besides, you can also use the Terminal app to carry out the uninstall of TotalFinder:
- Launch the Terminal app from Finder’s Applications/Utilities folder
- Copy and paste the following command in the Terminal window:
open “/Applications/TotalFinder.app/Contents/Resources/TotalFinder.bundle/Contents/Resources/TotalFinder Uninstaller.app”
- Hit Enter/Return key to run the command and launch the TotalFinder Uninstaller
After that, you can continue to remove your configuration settings by running the following command in Terminal: rm ~/Library/Preferences/com.binaryage.totalfinder.plist
If you plan to re-install TotalFinder in the future, you can keep this preferences file.
A Finder trick to clean up app leftovers:
- Make a Finder window active, and click Go > Go to Folder from the menu bar
- Type ~/Library in the box and hit Enter key (or click Go button) to open it up
- Type TotalFinder in the search bar, and click the Library below the barSelect the files and folders whose names contain the search keyword, then right-click
- on one of them, and choose Move to Trash to delete all those items
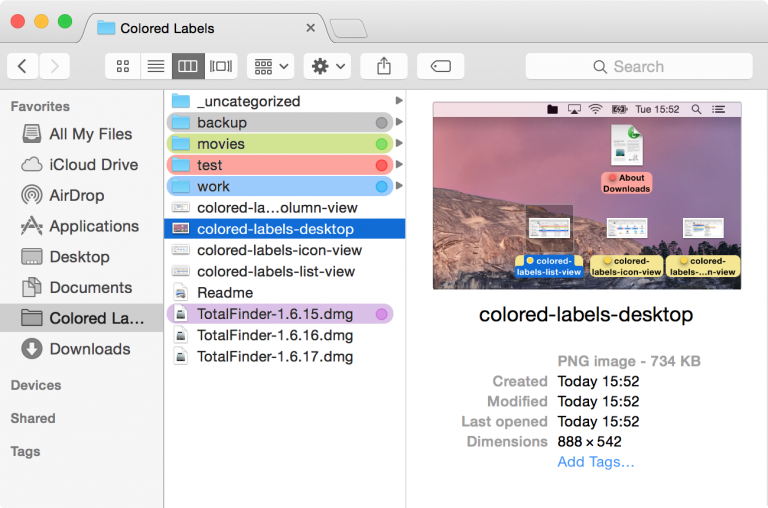
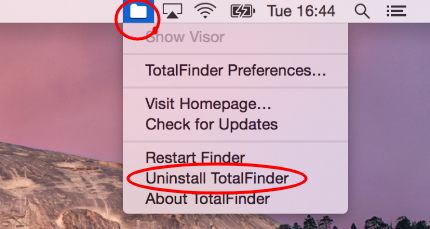
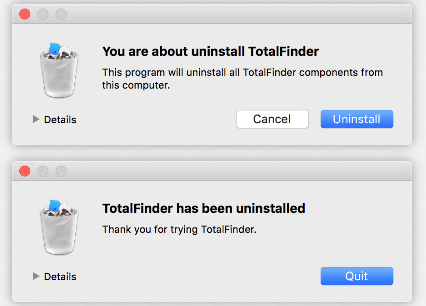
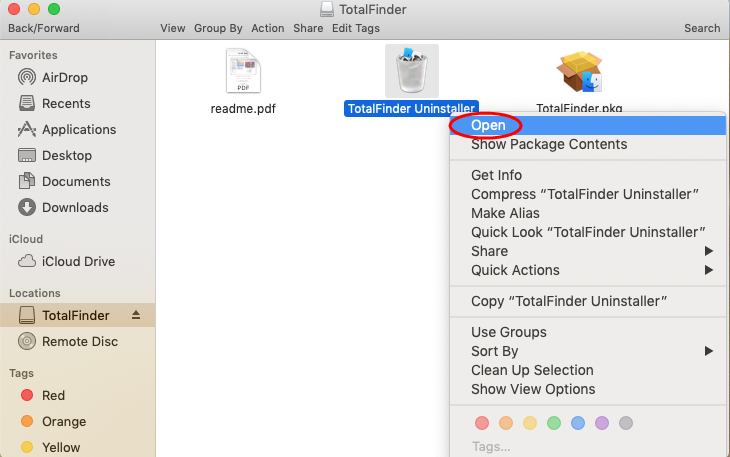
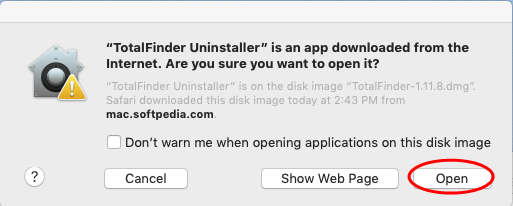



Comments
Leave a reply